win11新输入法 修改Win11拼音输入法的输入方案的步骤
更新时间:2024-02-20 15:13:53作者:jiang
Win11作为微软最新发布的操作系统,带来了许多令人兴奋的新功能和改进,其中Win11拼音输入法的修改成为了用户关注的焦点之一。拼音输入法作为中文输入的主要方式,其准确性和便捷性直接影响着用户的输入体验。Win11对拼音输入法进行了一系列的调整和优化,以提供更好的输入方案。接下来我们将详细介绍Win11修改拼音输入法的步骤,帮助用户掌握最新的输入技巧。
具体方法:
1.首先,按组合快捷键Win+i,打开系统设置
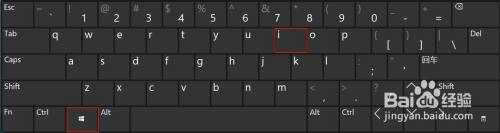
2.在打开的系统设置界面,点击左侧的”时间和语言“。并在右侧点击”输入“,
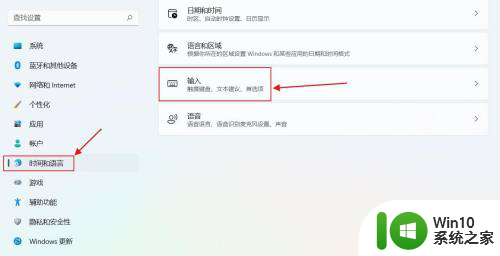
3.接着,找到”相关设置“,点击下方的”语言和区域“,
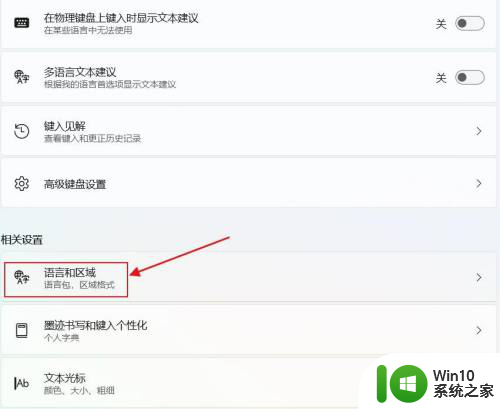
4.在出现的界面中,点击中文后面的三个小圆点。继续点击弹出选项框中的”语言选项“,
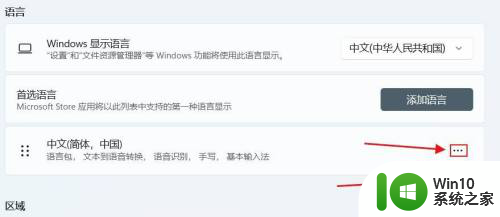
5.找到”键盘“选项,点击”微软拼音“后面的三个小圆点。并点击弹出的”键盘选项“,
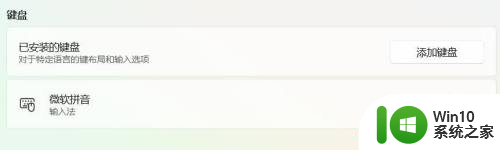
6.然后,点击”常规“,
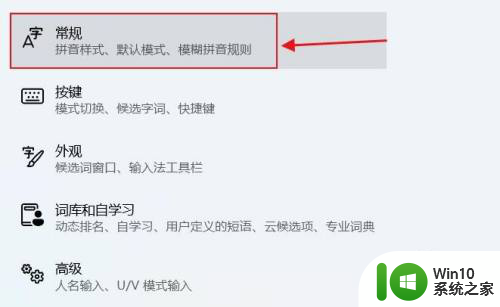
7.这时就可以看到双拼输入法的选项,以及一些系统预置的双拼选择方案。按需选择即可。
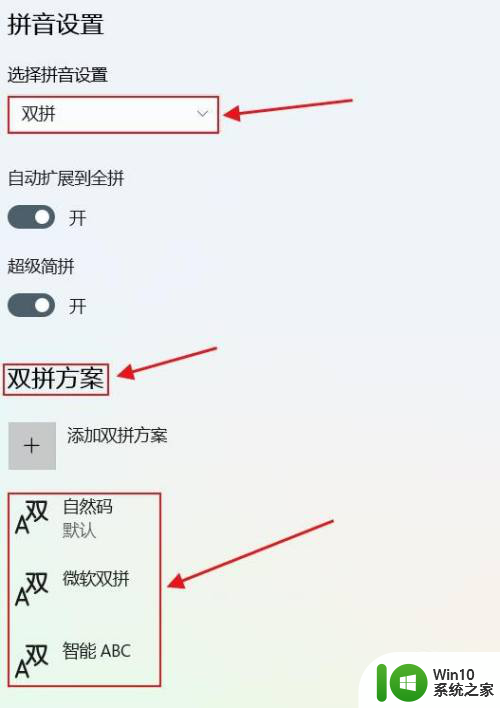
以上便是win11新输入法的全部内容,有需要的用户可以根据这些步骤进行操作,希望对大家有所帮助。
win11新输入法 修改Win11拼音输入法的输入方案的步骤相关教程
- win11设置默认输入法的详细教程 win11如何修改默认输入法
- win11更改默认输入法的具体方法 win11怎么设置默认输入法
- win11添加输入法的方法 win11怎么添加新输入法
- win11添加日语输入法的方法 win11怎么添加日语输入法
- win11禁用输入法的方法 win11怎么禁用输入法
- win11添加输入法的方法 win11如何添加输入法
- win11无法输入的解决方法 win11如何解决文本框无法输入
- win11输入法不能用的解决方法 win11输入法不能用怎么办
- win11老是跳输入体验的解决方法 win11怎么关闭输入体验弹窗
- win11修改键盘切换输入法快捷键的方法 如何在win11系统中自定义输入法切换的快捷键
- win11如何彻底删除自带输入法 win11去掉自带输入法的方法及步骤
- win11没有输入法怎么办 win11没有输入法解决方法
- win11关闭兴趣推送 如何在Win11中关闭桌面任务栏上的资讯和兴趣
- win11打字会自己删掉 win11电脑输入文字消失怎么办
- win11新版本将恢复图标拖到任务栏的功能 Win11新版本任务栏图标拖拽功能恢复
- win11正式版绕过硬件限制更新怎么设置 win11正式版绕过硬件限制更新教程
win11系统教程推荐
- 1 win10有没有密钥有什么区别 Win11产品密钥和Win10产品密钥有什么不同
- 2 win11电脑的任务栏怎么隐藏 怎么在Win11中隐藏任务栏
- 3 为什么win11有些软件打不开 Win11无法启动exe应用程序的解决办法
- 4 win11瘦身软件 Windows 11 Manager(win11优化软件) v1.4.0 最新版本更新
- 5 网银不兼容win11edge解决视频 Win11 Edge浏览器不支持网银的解决方法
- 6 win11家庭版有广告吗? Windows11如何关闭小组件广告
- 7 win11 弹窗确认 如何取消Win11每次打开软件的提示确认
- 8 win11笔记本电脑蓝牙图标不见了怎么办 Win11蓝牙图标不见了怎么恢复
- 9 win11将安全信息应用到以下对象时发生错误 拒绝访问怎么解决 Win11安全信息应用错误拒绝访问解决方法
- 10 win11启动删除 Win11删除休眠文件hiberfil.sys的步骤