win10在Excel表格无法输入数字原因 win10在Excel表格无法输入数字怎么办
更新时间:2023-08-02 16:10:47作者:xiaoliu
win10在Excel表格无法输入数字原因,随着技术的不断发展,Windows 10操作系统已经成为大多数电脑用户的首选,有时候在使用Windows 10的Excel表格时,我们可能会遇到一个令人困扰的问题,即无法输入数字。这个问题可能会导致我们无法进行正常的数据输入和计算,给工作和学习带来不便。究竟是什么原因导致了这个问题的出现呢?更重要的是,我们应该如何解决这个问题呢?在本文中我们将探讨这两个问题,并提供一些解决方案,帮助大家解决Windows 10中Excel表格无法输入数字的困扰。
具体方法如下:
1、在电脑桌面上新建一个表格;
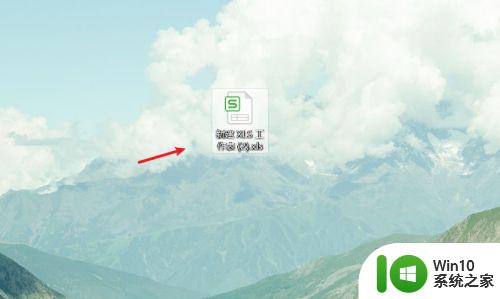
2、打开表格之后鼠标左键选中单元格;
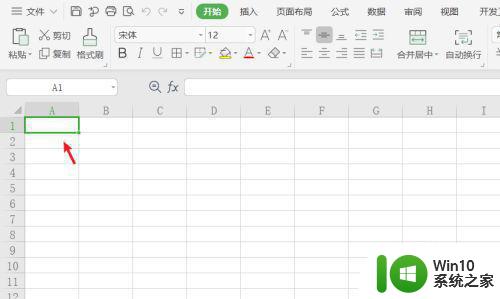
3、随后鼠标右键单击可以打开菜单,选择设置单元格格式选项;
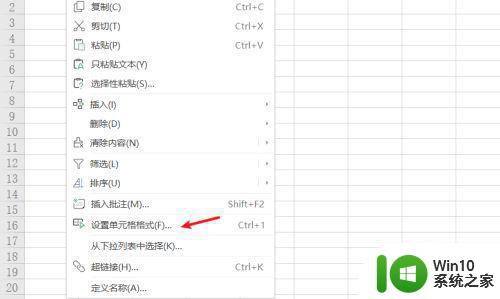
4、打开单元格格式窗口,选择数字选项;
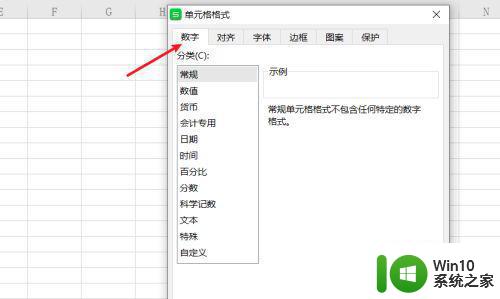
5、然后在分类项目栏里选择常规选项;
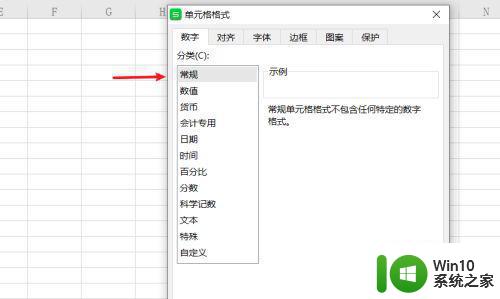
6、最后点击确定按钮即可。
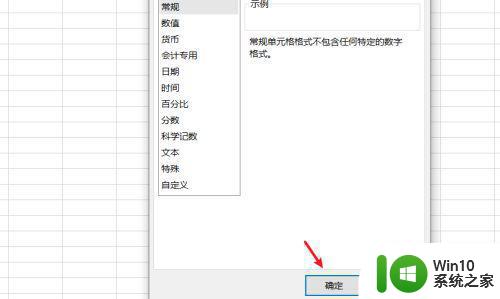
以上是关于在Excel表格中无法输入数字的问题的全部内容,如果你遇到了这种情况,可以按照本文提供的方法进行解决,希望这篇文章能够对你有所帮助。
win10在Excel表格无法输入数字原因 win10在Excel表格无法输入数字怎么办相关教程
- win10笔记本电脑键盘的数字键盘打不出数字的详细解决办法 win10笔记本电脑数字键盘无法输入数字的解决方法
- Win10打开excel表格显示“此应用无法在你的电脑上运行”解决方法 Win10打开excel表格显示“此应用无法在你的电脑上运行”怎么办
- win10输入法输入表情的方法 win10输入法怎么输入表情
- win10 dota1不能输入文字解决方法 win10 dota1无法输入文字怎么办
- win10开机pin无法输入字母的解决方法 win10无法在pin码中输入字母怎么办
- win10小键盘的数字打不出来的解决方法 win10小键盘无法输入数字怎么办
- win10数字键盘无法输入如何解决 win10数字键盘按键失灵怎么办
- win10搜狗输入法无法输入中文怎么办 win10搜狗输入法无法打出汉字的解决方法
- win10 excel表格显示空白怎么办 如何解决win10打开excel表格只显示表格框线的问题
- 输入法在电脑上打字不出字怎么办 Win10微软拼音输入法候选字不出现怎么办
- win10无法输入的解决方法 win10输入法无法输入怎么办
- 键盘被锁住了打不了数字怎么解决 win10数字键盘被锁定无法输入
- win10 20h2显卡驱动与当前版本不兼容怎么办 Win10 20H2如何更新显卡驱动与当前版本不兼容
- 怎么看永久激活win10 Windows10系统永久激活查看教程
- win10电脑玩sleeping dogs出现闪退解决方法 win10电脑玩sleeping dogs闪退怎么办
- win10 gho需要权限才能删除文件怎么办 win10 gho文件删除权限设置方法
win10系统教程推荐
- 1 怎么看永久激活win10 Windows10系统永久激活查看教程
- 2 win10电脑玩sleeping dogs出现闪退解决方法 win10电脑玩sleeping dogs闪退怎么办
- 3 win10 gho需要权限才能删除文件怎么办 win10 gho文件删除权限设置方法
- 4 进入win10后黑屏只有鼠标 win10黑屏只有鼠标移动
- 5 win10 帝国时代4 死机 帝国时代4玩一下卡死闪退怎么解决
- 6 win10系统22h2怎么样 Win10 22H2系统功能特点
- 7 win10没有改用户名的选项 win10更改账户名称方法
- 8 怎么把我的文档从c盘移动到d盘win10 如何在Windows 10中将文件从C盘移动到D盘
- 9 win10正式版共享Wifi无线网络的最佳方法 Win10正式版共享Wifi无线网络详细步骤
- 10 window10系统之家专业版系统哪个网址下载好 Windows 10系统之家专业版系统官方网址
win10系统推荐
- 1 华为笔记本专用win10 64位系统绿色版
- 2 联想笔记本专用Ghost Win10 64位精简专业版
- 3 电脑公司ghost win10 64位官方免激活版v2023.04
- 4 雨林木风Ghost Win10 64位完美官方版
- 5 雨林木风ghost win10 32位最新精简版v2023.04
- 6 技术员联盟ghost win10 32位 精简安装版系统
- 7 东芝笔记本ghost win10 32位免激专业版v2023.04
- 8 电脑公司ghost win10 64位最新免激活版v2023.04
- 9 深度技术ghost win10 32位升级稳定版
- 10 联想笔记本专用win10 64位家庭中文版免激活