老式电脑连接wifi步骤 老式电脑如何连接无线网络
更新时间:2023-10-13 16:10:27作者:yang
老式电脑连接wifi步骤,在现代科技高速发展的时代,老式电脑的存在似乎有些过时,对许多人来说,老式电脑仍然是他们工作和生活中必不可少的工具。对于这些老式电脑来说,连接无线网络却可能是一项挑战。与现代的电脑相比,老式电脑并没有内置的无线网络适配器,因此需要我们采取一些额外的步骤来实现无线网络连接。下面就让我们来了解一下老式电脑连接WiFi的步骤。
具体步骤如下:
方法一、
1、打开开始菜单找到控制面板,点击进去找到网络和共享中心。
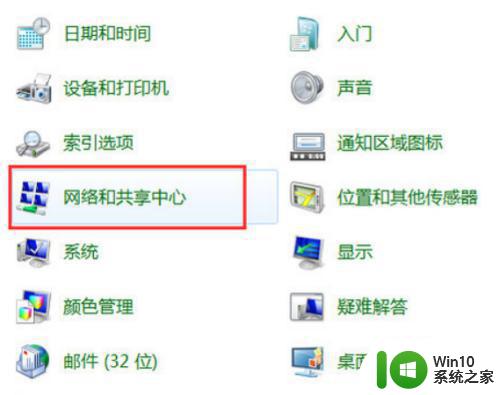
2、打开网络和共享中心后, 点击设置新的连接或网络。点击创建新连接,然后单击 "下一步"。
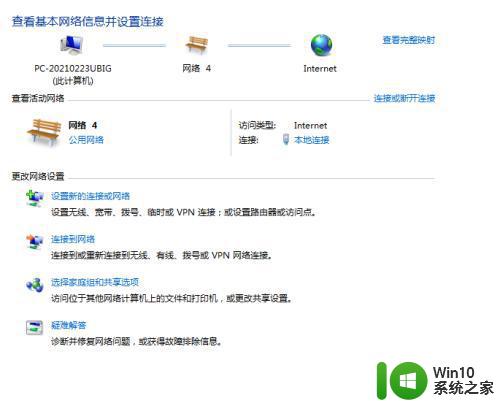
3、在列表中显示出一个无线连接的选项,用鼠标点击一下这个选项,然后点击确定。
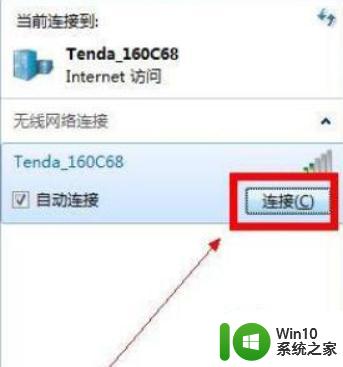
4、单击无线网络图标,找到无线网络,然后单击“连接”按钮,输入网络密码即可。
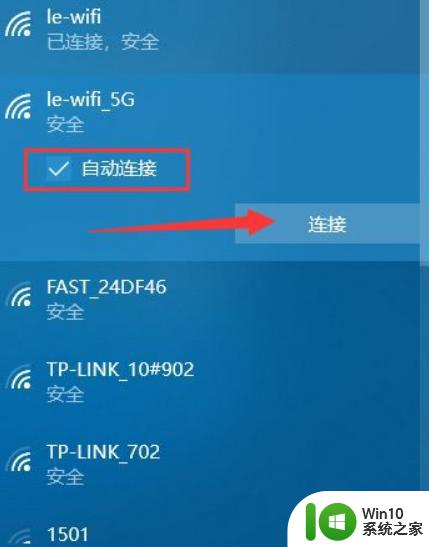
方法二、
1、无线网卡驱动程序安装完成后,插入USB无线网卡,打开“控制面板”,点击“网络共享中心”进入。
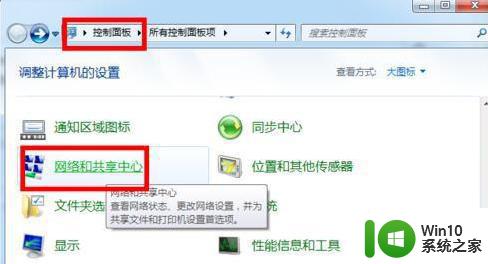
2、接着点击“更改适配器设置”项。
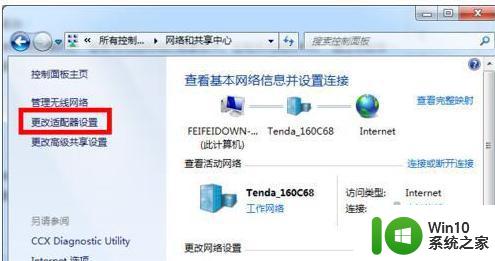
3、打开的窗口中,点击无线网卡设备,选择“连接/断开”项。
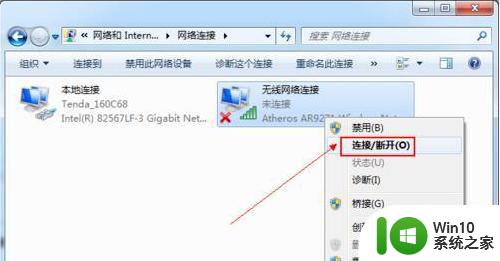
4、此时就会在状态栏上出现“连接无线网联”的窗口,选择已搜索到的无线网络,点击“连接”按钮。
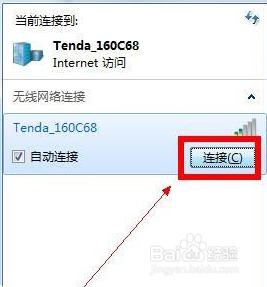
5、输入连接密码,点击“连接”按钮。
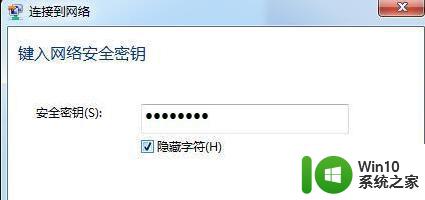
以上就是连接老式电脑到wifi的步骤,请不清楚的用户参考小编的步骤进行操作,希望能对大家有所帮助。
老式电脑连接wifi步骤 老式电脑如何连接无线网络相关教程
- 老式台式电脑如何连接无线网络wifi 老式台式电脑如何设置无线网络连接
- 台式电脑如何通过有线方式连接网络步骤 电脑如何通过无线方式连接网络的步骤
- 台式电脑连接wifi教程 台式电脑如何连接无线网络
- 怎样给台式电脑连接wifi 台式电脑如何连接无线网络
- 台式电脑怎么连接无线网络wifi 怎么让台式电脑连接wifi
- 电脑连接wifi网络的详细步骤 电脑如何连接无线网络
- 台式电脑怎么连接无线网络 怎么在台式电脑上连接wifi
- 台式电脑如何通过无线网卡连接wifi网络 如何在台式电脑上设置wifi连接并进行网络配置
- 家用台式电脑怎么连无线网 台式电脑如何连接无线网络
- 台式电脑连接wifi网络的详细步骤 台式电脑如何连接WiFi上网步骤
- 电脑连接无线网络怎么连接 无线wifi怎么连接
- 台式电脑如何连接家庭无线网络 家用台式电脑wifi连接教程
- u盘文件损坏且无法读取怎么处理 U盘文件损坏怎么修复
- 梅捷主板设置u盘启动的步骤 梅捷主板如何设置U盘启动
- 捷波HA03主板设置U盘启动教程 捷波HA03主板如何设置U盘启动
- 控制面板打开或关闭windows里面不显示 电脑打开或关闭Windows功能窗口无法显示怎么处理
电脑教程推荐
- 1 xp下boot.ini文件的作用介绍 xp下boot.ini文件如何配置
- 2 微星笔记本怎么实现u盘启动 微星笔记本如何设置u盘启动
- 3 wps表头隐藏后取消隐藏不出来 wps表头隐藏后无法取消隐藏
- 4 U教授教你如何备份系统 如何备份系统教程
- 5 宏碁E5-572笔记本bios设置U盘启动的方法 宏碁E5-572笔记本如何设置BIOS启动项
- 6 防止U盘中毒的几种方法 如何防止U盘中毒的有效方法
- 7 wps如何对数据进行分类并编号 wps如何对数据进行分类和编号
- 8 U盘里FOUND.000文件恢复的解决办法 U盘FOUND.000文件恢复教程
- 9 wps为什么不能停止自动播放 wps自动播放无法停止原因
- 10 wps文档这么设置打开密码 wps文档打开密码设置方法
win10系统推荐