电脑连接无线网络怎么连接 无线wifi怎么连接
更新时间:2023-03-24 15:47:05作者:jiang
在电脑上,我们现在都是使用无线wifi连接了,插入网线的话没有路由器是无法给其他设备网络的,电脑上要是没有内置无线网卡也是无法连接的,那么无线wifi怎么连接呢,下面小编给大家分享电脑连接无线网络的方法。
解决方法:
1、打开笔记本电脑,在电脑桌面的左下角有个网络信号标志,如图。
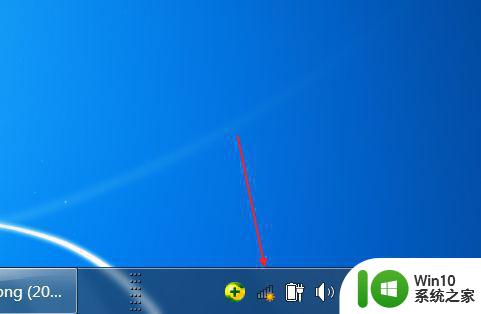
2、点击这个图标,然后点击弹出窗口右上角的刷新标志,如图。
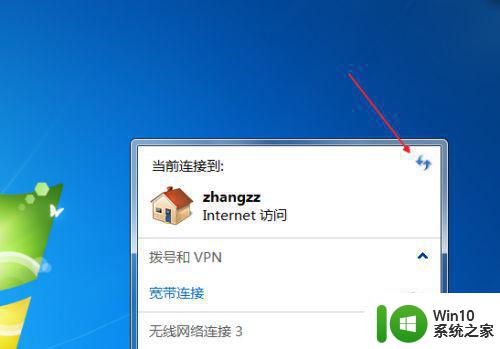
3、这时候会看到有两个wifi设备名称出现,如图。
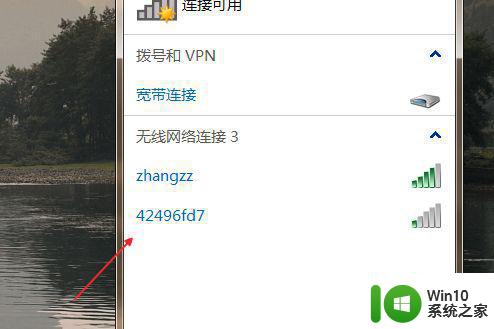
4、我们选择信号比较强烈,并且知道密码的那个,例如,zhangzz设备,点击连接按钮,如图。
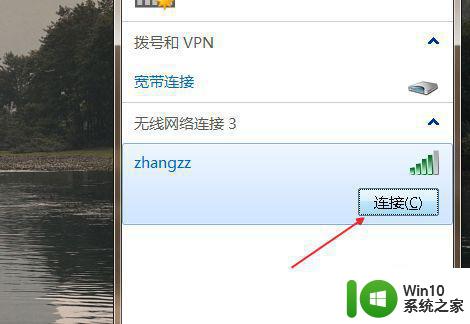
5、接着输入网络安全密钥,也就是wifi密码,输入之后点击确定,如图。
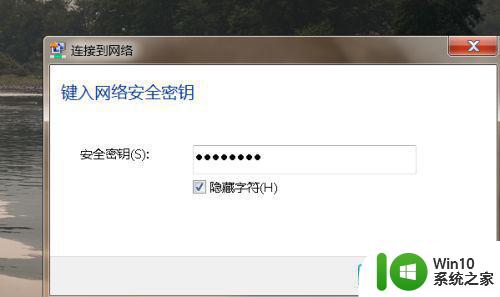
6、然后点击设备名称右键选择属性,如图。
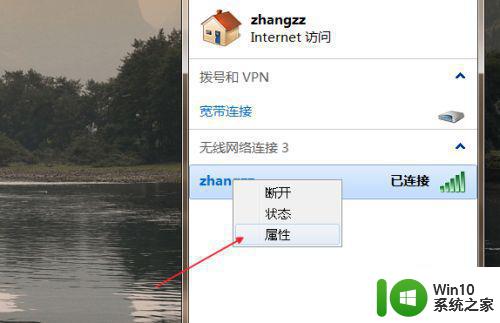
7、在属性里连接菜单下选择当此网络在范围内是自动连接,点击确定,如图。
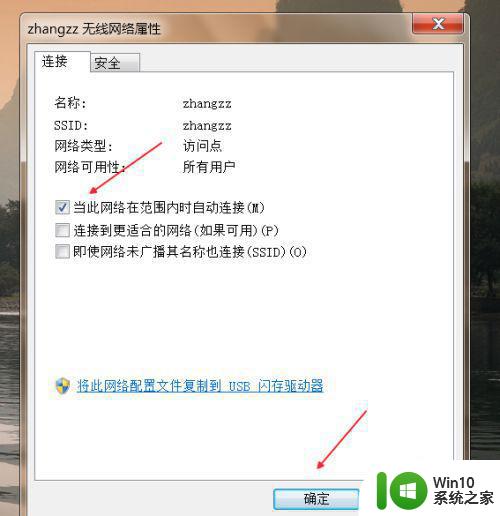
8、最后我们看到电脑已经连接到无线WiFi网络了,如图。
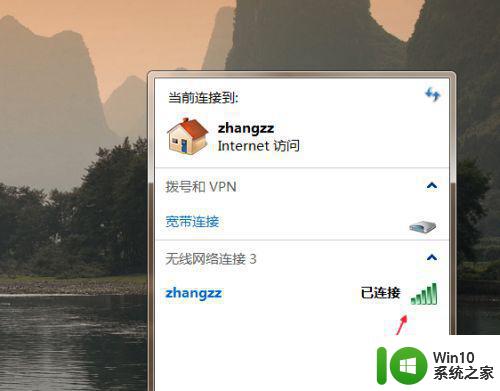
以上就是电脑连接无线网络的方法,想让电脑连接无线wifi的,可以按上面的方法来进行操作。
电脑连接无线网络怎么连接 无线wifi怎么连接相关教程
- 台式电脑怎么连接无线网络wifi 怎么让台式电脑连接wifi
- 台式电脑怎么连接无线网络 怎么在台式电脑上连接wifi
- 电脑怎么连接上无线 电脑如何连接无线网络
- 电脑连接wifi网络的详细步骤 电脑如何连接无线网络
- 电脑没有网线怎么连接网络 电脑怎么不用网线连接网络
- 新电视怎么连接无线网 电视机如何连接无线网络
- 怎样给台式电脑连接wifi 台式电脑如何连接无线网络
- 笔记本电脑咋连无线网 笔记本电脑怎么连接无线网wifi
- 家用台式电脑怎么连无线网 台式电脑如何连接无线网络
- 惠普136w打印机连接无线网络的方法 hplaser136w怎么连接无线网络
- 台式电脑连接wifi教程 台式电脑如何连接无线网络
- 老式电脑连接wifi步骤 老式电脑如何连接无线网络
- wps怎么像数学那样有画的简短视频 wps数学教程中的简短视频
- Windows 7系统中浏览器的输入框无法输入文字怎么办 Windows 7系统浏览器输入框无法输入文字
- 电脑系统u盘属性里面没有安全选项怎么办 电脑系统u盘属性安全选项缺失解决方法
- 微星Z87-GD65 GAMING主板怎样通过bios设置u盘启动 微星Z87-GD65 GAMING主板如何在bios中设置u盘启动
电脑教程推荐
- 1 电脑系统u盘属性里面没有安全选项怎么办 电脑系统u盘属性安全选项缺失解决方法
- 2 电脑压缩包打不开显示压缩包已损坏或压缩格式未知怎么办 电脑压缩包打不开解压失败怎么办
- 3 文件夹里面怎么搜索wps的文件内容。 wps文件夹中搜索文件内容的方法
- 4 wps文字处理软件中对选定的单词按照英文字母顺序进行排序的方法
- 5 win8旗舰版开启收藏夹云同步的方法 win8旗舰版如何开启收藏夹云同步功能
- 6 wps怎样插入视频和音乐 wps插入视频和音乐的操作步骤
- 7 wps如何从ppt模式切换到打文章的那个版式去 wps如何切换到文章模式
- 8 wps怎么改变行距 wps行距怎么修改
- 9 明基笔记本电脑设置U盘启动的方法 明基笔记本电脑如何设置U盘启动
- 10 分辨U盘接口为USB3.0或USB2.0的方法 如何辨别U盘接口是否为USB3.0或USB2.0
win10系统推荐
- 1 中关村ghost win10 64位克隆专业版下载v2023.04
- 2 华为笔记本专用win10 64位系统绿色版
- 3 联想笔记本专用Ghost Win10 64位精简专业版
- 4 电脑公司ghost win10 64位官方免激活版v2023.04
- 5 雨林木风Ghost Win10 64位完美官方版
- 6 雨林木风ghost win10 32位最新精简版v2023.04
- 7 技术员联盟ghost win10 32位 精简安装版系统
- 8 东芝笔记本ghost win10 32位免激专业版v2023.04
- 9 电脑公司ghost win10 64位最新免激活版v2023.04
- 10 深度技术ghost win10 32位升级稳定版