win8.1win8双系统安装的方法 win8.1win8双系统安装教程
Win8.1和Win8双系统安装是一种常见的操作系统双启动方式,可以让用户在一台电脑上同时体验两种不同版本的Windows系统,安装双系统的方法并不复杂,只需按照教程一步步操作即可完成。在安装双系统之前,用户需要准备好安装文件和分区工具,确保电脑硬件兼容性,并备份重要数据以防意外情况发生。通过正确的操作和耐心等待,用户就可以轻松地在电脑上拥有两个不同版本的Windows系统。
具体方法如下:
步骤一:
下载好各项原料
①win8.1 ISO格式文件我用“cn_windows_8_1_x64_dvd_2707237”;
②利用win10系统之家u盘启动盘制作工具完成启动盘的制作,想了解具体启动盘制作方法可以点击粗体字查看。
③提前分区也就是分一个单独的分区出来装win8.1,也就是双系统不能都装在一个盘,所以需要分一个区出来。
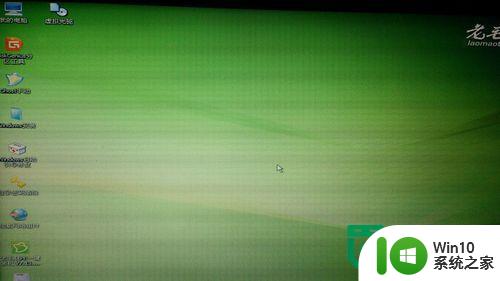
2、解压WIN8.1的ISO格式文件到u盘根目录,并将文件名称为“bootmgr”的文件重新命名为“win8mgr”(这个如果存在bootmgr文件的话才必须进行,例如我下载的win7纯净版就没有这个文件,就没必要重命名了撒,另外是win8不是win8.1!)
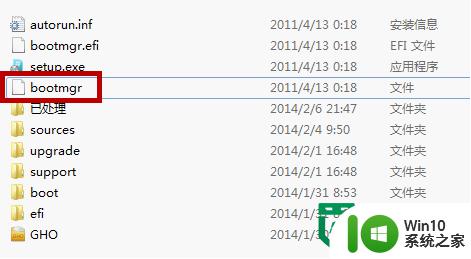
步骤二:
1、重新开机,并一直按住esc键,进入Startup Menu菜单,选择F9 Boot Device Option回车(不同型号的电脑Fx一般不一样,你只需要选择含有Boot Device Option的即可)。
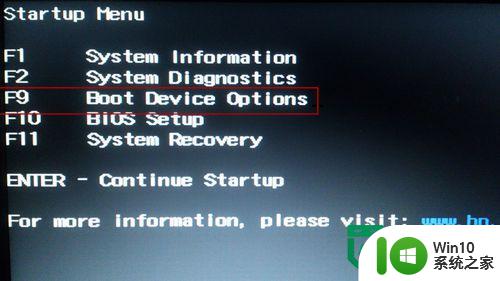
2、选择最后250w这项,然后按回车键。因为我的u盘是xx公司的,所以此处是这个,你的u盘估计与我的不同,你选择含有你u盘的选项。
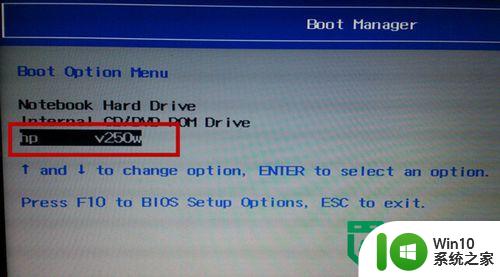
3、选择【12】安装原版win7/win8(非ghost版),回车,这个选项非常实用,解决了非ghost文件也能够安装系统的问题。

4、选择【06】直接安装win8系统(需要提前解压ISO到U盘),回车。这里你不用管了,因为其那面已经解压了。
5、进入了大家熟悉的安装系统界面,点击“下一步”。相比而言,u盘第一次装系统稍微复杂些,但是装了一次之后,十分方便,20分钟左右就能够重新装一个系统了。

6、进入这个界面,不假思索地点击“现在安装”就可以了。

7、这些条款是官方的强制性文件,所以没有选择的余地,选择“我接受许可条款”,然后点击“下一步”。
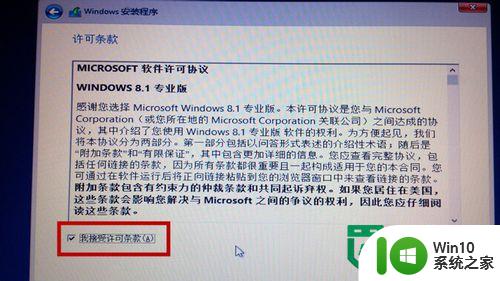
8、选择“自定义:仅安装windows(高级)(c)),然后回车。(注:自定义才能安装到你做好的分区之中,避免默认安装到了c盘,与win8安装在同一个盘覆盖了win8文件,这样的话两个系统都不能启动了)
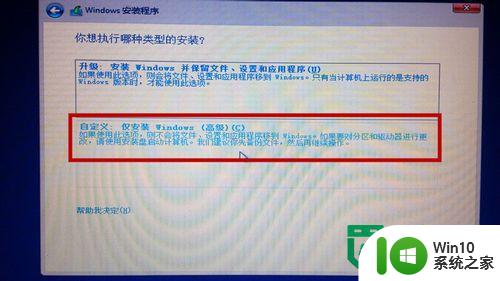
9、选择你想安装系统的位置。这个位置就是你分区分出来的那个,也可以是其他的分区,但建议单独一个分区来安装win7系统比较好。为了使得不在安装win7的分区中还存在其他文件,免得一些文件在系统安装后还存在,点击“格式化”,如果该磁盘中有不想删除的文件,就不点击“格式化”了。然后点击“下一步”。
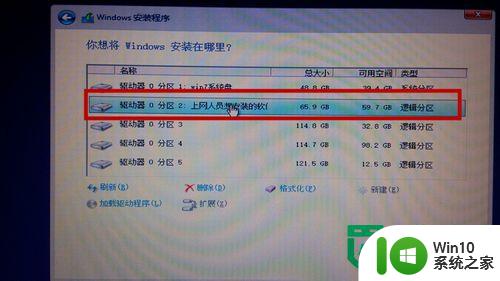
10、这时候系统自动开始安装,过程中可能会自动重启,但这个你不用管,你在旁边看着就可以了,安装后电脑自动重启。
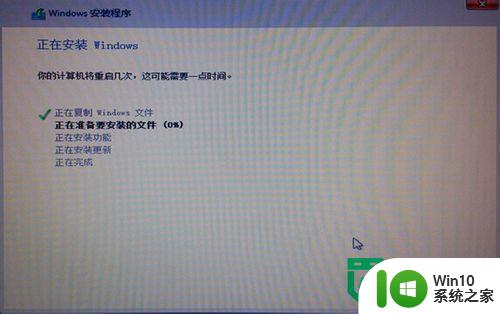
11、重启的时候会出现下面的界面,恭喜你,启动时出现这个界面,证明现在你已经安装好了win8.1系统,现在你需要选择你喜欢的系统,然后回车,就进入了win8.1系统了。

以上就是关于win8.1win8双系统安装的方法的全部内容,有出现相同情况的用户就可以按照小编的方法了来解决了。
win8.1win8双系统安装的方法 win8.1win8双系统安装教程相关教程
- win764位下安装32位双系统 win7双系统安装教程32位和64位
- Win10上如何安装Win7双系统 Win10系统下的Win7双系统安装步骤
- win7双系统引导设置教程 win7如何安装双系统引导程序
- win10和win7双系统安装方法 win7win10双系统如何安装
- 双系统安装步骤和注意事项 Win10和Win7双系统安装教程及常见问题解决方法
- 怎么安装win11和win10双系统 如何安装win11和win10双系统
- 电脑如何安装win7和win10双系统 双系统win7和win10安装步骤
- 双系统安装教程win7 win11 Win11怎样再装一个Win7系统详细操作教学
- 如何在苹果电脑上安装Windows系统 Macbook装双系统教程
- mac双系统可以安装win11吗 mac双系统如何安装win11
- macbook安装windows系统的方法 mac笔记本怎么安装win10双系统
- 电脑怎么安装双系统win10 win10双系统启动设置方法
- 我重装win7系统后usb接口不能用怎么解决 win7系统重装后USB接口无法识别解决方法
- win8.1安装程序的时候出现“不支持此升级路径”提示的解决方法 win8.1安装程序出现“不支持此升级路径”提示怎么办
- windows10安装程序正在检查更新怎么修复 Windows 10安装程序卡在检查更新怎么解决
- w10安装程序启动失败请重新启动系统如何修复 w10安装程序启动失败怎么办
系统安装教程推荐
- 1 w10的无线网卡驱动安装失败处理方法 w10的无线网卡驱动安装失败怎么办
- 2 win10刚安装完太卡 重装win10系统后电脑变得卡顿怎么解决
- 3 联想笔记本无法从应用商店安装程序解决方法 联想笔记本无法从应用商店下载软件怎么办
- 4 win10安装ansys找不到启动方式解决方法 win10安装ansys启动问题解决方法
- 5 荣耀笔记本安装win7旗舰版64位系统找不到适合的驱动程序怎么办 荣耀笔记本win7系统驱动下载
- 6 u教授一键u盘启动盘如何制作 U盘制作启动盘教程
- 7 笔记本U启动盘安装系统时按快捷键无响应解决方法 笔记本电脑U盘安装系统按键无反应怎么办
- 8 window7安装office出现语言不受系统支持怎么解决 Windows7安装office语言不受支持怎么办
- 9 戴尔笔记本怎么安装win10系统 戴尔笔记本安装win10系统教程
- 10 win11垃圾软件删了又自动安装处理方法 Win11系统垃圾软件自动安装解决方法
win10系统推荐