电脑如何安装win7和win10双系统 双系统win7和win10安装步骤
电脑如何安装win7和win10双系统,如今随着科技的不断发展,人们对电脑的需求也越来越高,为了满足不同使用需求,许多人选择安装双系统,其中包括了Windows 7和Windows 10。安装双系统可以让用户在同一台电脑上同时拥有两个不同版本的操作系统,以便更好地满足不同的工作和娱乐需求。对于一些不熟悉电脑操作的用户来说,安装双系统可能会显得有些困难。接下来我们将为大家详细介绍如何安装双系统Win7和Win10的步骤,帮助大家轻松完成安装。
一、安装准备:
1、备份重要文件并分出一个磁盘分区,大小30G左右
2、启动菜单修复工具
3、win10系统下载:深度技术ghost win10 64位优化中文版下载v2022.03
二、双系统win7 win10安装步骤如下:
1、假设两个系统分别安装在C盘和D盘,其中win7已经安装在C盘,所以需要将win10系统镜像文件放在C、D盘之外的分区,比如E盘;
2、直接使用解压工具把win10系统镜像解压到当前目录,双击“安装系统.exe”;
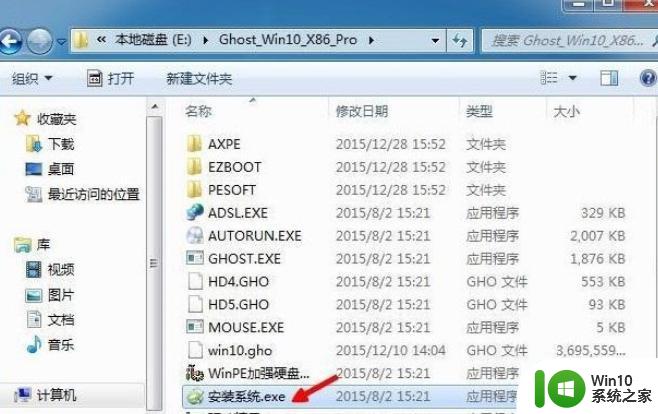
3、在安装向导中,保持默认的选项,选择win10要安装的位置,如D盘,确定;因为C盘已经有win7系统,此时把win10安装在D盘,才能组成双系统;

4、弹出提示框,确认无误,点击“是”立即重启,执行win10系统安装到D盘的操作;
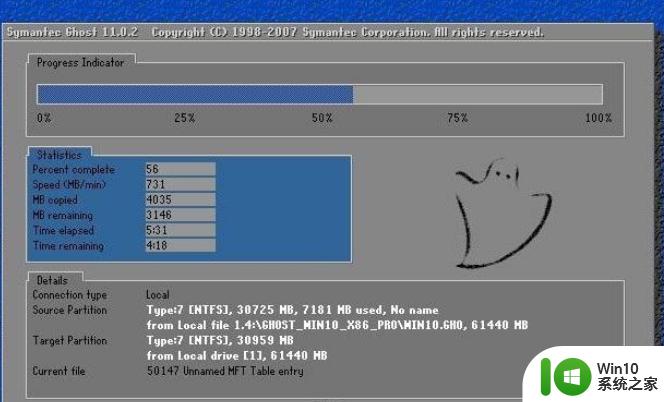
5、完成上一步,重启后会直接进入到win7系统。在win7系统中打开启动菜单修复工具NTBootAutofix,点击“自动修复”;

6、开始修复双系统启动菜单,修复完成后,关闭当前窗口,重启系统;

7、在启动界面就会出现两个启动菜单,分别是win7和win10,这边要选择win10进入,因为安装还没完成;
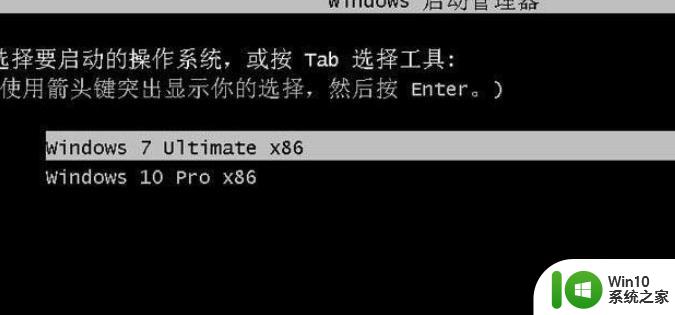
8、进入win10系统全新的启动画面,继续安装win10系统并进行配置;
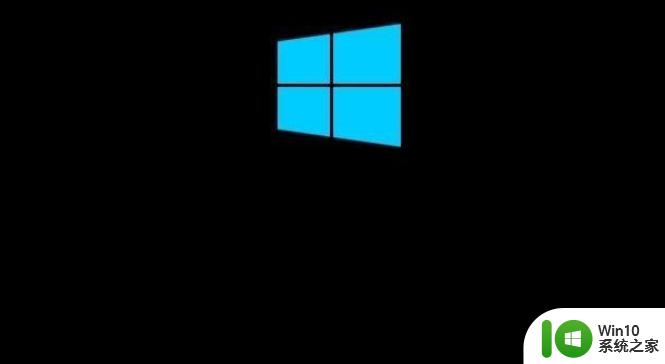
9、进入win10系统之后继续执行系统组件的安装,并设置应用,需等待一段时间;

10、进入到win10系统桌面,双系统安装结束。

以上就是电脑如何安装win7和win10双系统的全部内容,有需要的用户可以按照以上步骤进行操作,希望对大家有所帮助。
电脑如何安装win7和win10双系统 双系统win7和win10安装步骤相关教程
- Win10上如何安装Win7双系统 Win10系统下的Win7双系统安装步骤
- win10和win7双系统安装方法 win7win10双系统如何安装
- 怎么安装win11和win10双系统 如何安装win11和win10双系统
- 双系统安装步骤和注意事项 Win10和Win7双系统安装教程及常见问题解决方法
- win764位下安装32位双系统 win7双系统安装教程32位和64位
- win7如何装win10系统 win10安装win7双系统步骤
- win10怎么再装个win7双系统 如何在Windows 10上安装双系统Win7
- 苹果如何装双系统win7 如何在苹果电脑上安装双系统mac和win7
- 苹果笔记本如何安装双系统win10 苹果电脑双系统怎么装win10
- win7双系统引导设置教程 win7如何安装双系统引导程序
- 如何uefi安装win10系统教程 UEFI安装Win10系统的步骤和方法
- 电脑怎么安装双系统win10 win10双系统启动设置方法
- 优盘插在电脑上安装不了驱动程序怎么办 优盘插在电脑上无法识别怎么办
- 英文版win7安装中文语言包怎么设置 如何在Windows 7中安装中文语言包
- win11重装我们找不到 如何解决安装win11找不到任何驱动器问题
- u教授u盘启动盘制作工具的具体步骤 u盘启动盘制作工具的步骤详解
系统安装教程推荐
- 1 win10刚安装完太卡 重装win10系统后电脑变得卡顿怎么解决
- 2 联想笔记本无法从应用商店安装程序解决方法 联想笔记本无法从应用商店下载软件怎么办
- 3 win10安装ansys找不到启动方式解决方法 win10安装ansys启动问题解决方法
- 4 荣耀笔记本安装win7旗舰版64位系统找不到适合的驱动程序怎么办 荣耀笔记本win7系统驱动下载
- 5 u教授一键u盘启动盘如何制作 U盘制作启动盘教程
- 6 笔记本U启动盘安装系统时按快捷键无响应解决方法 笔记本电脑U盘安装系统按键无反应怎么办
- 7 window7安装office出现语言不受系统支持怎么解决 Windows7安装office语言不受支持怎么办
- 8 戴尔笔记本怎么安装win10系统 戴尔笔记本安装win10系统教程
- 9 win11垃圾软件删了又自动安装处理方法 Win11系统垃圾软件自动安装解决方法
- 10 华硕笔记本重装win7鼠标触摸板不能用没反应的解决教程 华硕笔记本win7系统鼠标触摸板失灵解决方法
win10系统推荐