电脑键盘如何显示按键位置 台式电脑键盘开启方法及按键显示
更新时间:2023-07-14 16:15:17作者:xiaoliu
电脑键盘是我们日常使用电脑必不可少的输入设备,它承载着我们与计算机进行交流的重要任务,对于初次接触电脑的人来说,键盘上众多的按键却常常让人感到困惑。如何才能清楚地显示出键盘上每个按键的位置呢?台式电脑键盘开启方法及按键显示是我们需要了解的重要内容。通过掌握这些知识,我们可以更加高效地使用电脑,节省时间提升工作效率。接下来本文将为大家详细介绍电脑键盘如何显示按键位置以及台式电脑键盘的开启方法及按键显示。让我们一起来探索吧!
具体方法:
1、首先,我们可以借助输入法来打开电脑小键盘,屏幕右下角的输入法,如下图所示。
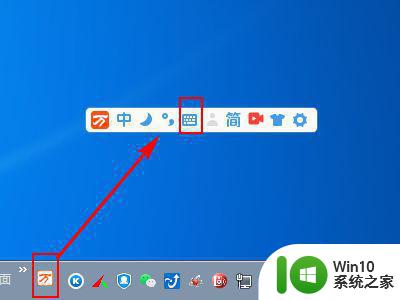
2、之后选项中的“软键盘”按钮,当我们点击“软键盘”按钮后,我们就成功的打开输入法上的软键盘了。
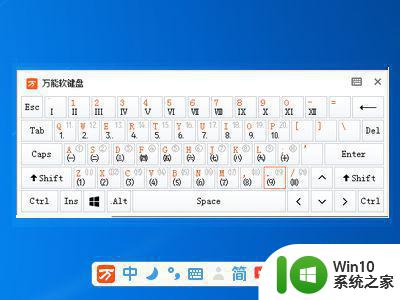
3、除此之外,我们还可以点击电脑屏幕左下角,系统开始按钮,再点击上面的”控制面板“如下图所示。
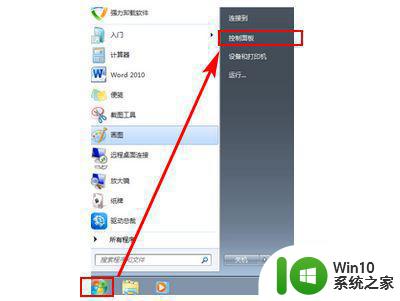
4、打开控制面板页面后,点击”轻松访问中心“,在轻松访问中心选项页面上,点击启动屏幕键盘即可。
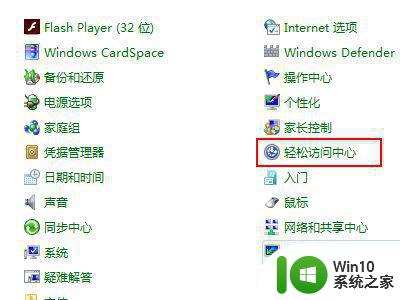
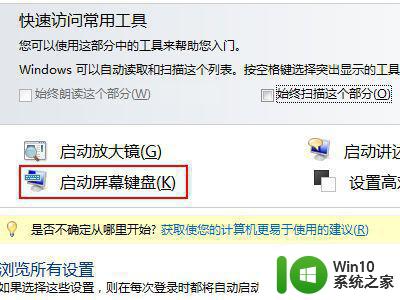
以上就是电脑键盘如何显示按键位置的全部内容,如果您遇到了这种情况,可以按照以上方法进行解决。希望这能帮助到您:
电脑键盘如何显示按键位置 台式电脑键盘开启方法及按键显示相关教程
- 电脑键盘按键错乱怎么恢复 台式键盘按键错乱如何恢复
- 电脑键盘按键错乱如何恢复 电脑键盘按键错乱如何调整
- 电脑键盘按键错乱怎么办 如何解决键盘按键错乱问题
- 电脑键盘按键变成系统快捷键的原因和解决方法 如何取消电脑键盘按键对应的系统快捷键
- 电脑开机后鼠标键盘显示器都不亮没反应如何解决 电脑开机后鼠标键盘显示器都不亮无法启动怎么办
- 电脑按哪个键直接锁屏 如何设置台式电脑锁屏的快捷键
- 台式电脑按电源键没反应的处理方法 台式电脑按开机键没有反应是什么原因
- 按键音量怎么关闭 如何关闭电脑键盘按键声音
- 电脑突然键盘按键错乱修复方法 电脑键盘按键错误修复方法
- u盘做电脑系统开机按什么键 u盘做系统开机按哪个键
- 感叹号在键盘上怎么打 电脑键盘感叹号在哪个键 - 电脑键盘感叹号位于哪个按键上
- 电脑键盘按键发生错乱无法打字的解决方法 电脑键盘按键发生错乱无法打字怎么办
- w8.1常见故障以及修复方法 w8.1常见故障及解决方法
- 联想笔记本可以识别u盘但无法复制粘贴怎么办 联想笔记本无法复制粘贴U盘文件怎么办
- 惠普笔记本解锁密码后黑屏怎么解决 惠普笔记本解锁密码后黑屏无法启动怎么办
- 直接拔出U盘不影响数据的解决方法 如何正确拔出U盘以保证数据安全
电脑教程推荐
- 1 电脑里的资料考到优盘里的过程电脑里会有记录吗 电脑文件复制到优盘会留下记录吗
- 2 连接u盘就提示请将磁盘插入驱动器怎么回事 连接U盘后提示请将磁盘插入驱动器怎么解决
- 3 映泰主板bios设置u盘启动的操作方法 映泰主板bios如何设置u盘启动
- 4 Win8系统优化C盘实现减轻磁盘压力 Win8系统磁盘优化方法
- 5 windows系统U盘正确的拔取方法 如何正确拔出Windows系统U盘
- 6 轻松解决U盘不显示盘符的操作步骤 U盘插入电脑后没有盘符怎么办
- 7 浅谈u盘中出现乱码文件的解决方法 U盘乱码文件如何处理
- 8 U盘插电脑没反应的原因以及解决方法 U盘插电脑没有反应怎么办
- 9 新加装内存条不显示 电脑内存添加后没有显示出来怎么办
- 10 电脑一直自动刷新闪屏完全用不了怎么办 电脑自动刷新闪屏解决方法
win10系统推荐