win7电脑显示没安装音频的解决方法 win7显示未安装任何音频设备怎么办
更新时间:2023-03-19 15:43:47作者:jiang
使用win7电脑时如果遇到了显示未安装任何音频设备的现象,就会导致电脑声音播放不出来,或者无法观看视频文件等情况,可是出现这一问题之后我们又该怎么去处理呢?有不少网友不是很了解,所以对此今天本文为大家分享的就是win7显示未安装任何音频设备怎么办。
解决方法如下:
方法一:通过音频疑难解答检测修复
1、在win7系统上打开控制面板,点击系统和安全。
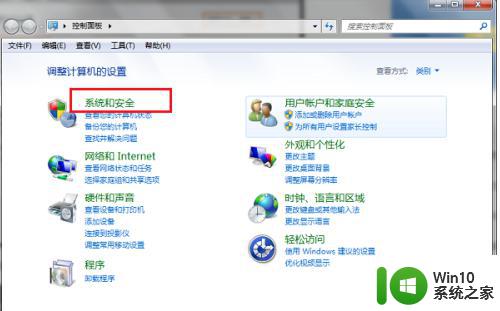
2、进去系统和安全界面之后,点击常见计算机问题疑难解答。
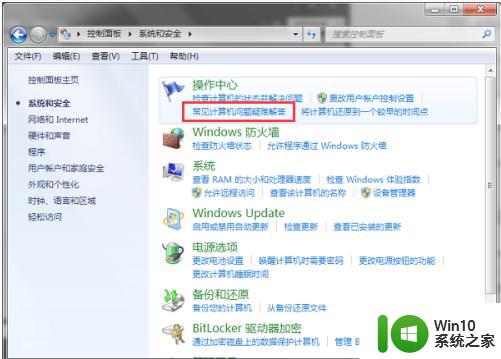
3、进去疑难解答界面之后,点击硬件和声音下面的音频播放疑难解答。
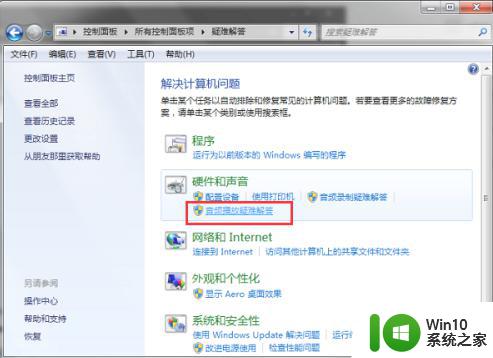
4、进去音频播放疑难解答界面之后,点击下一步。
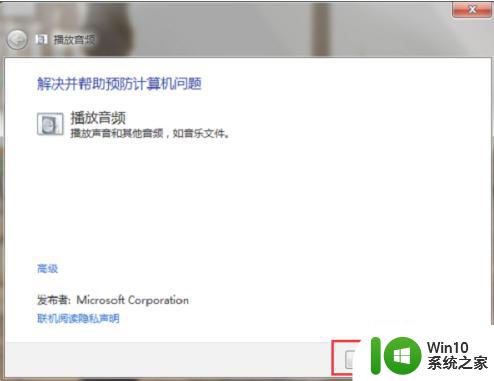
5、进行检测音频播放的问题,等待检测修复完成,查看是否还会提示未安装任何音频输出设备,如果有的话,就是声卡问题,使用方法二解决。
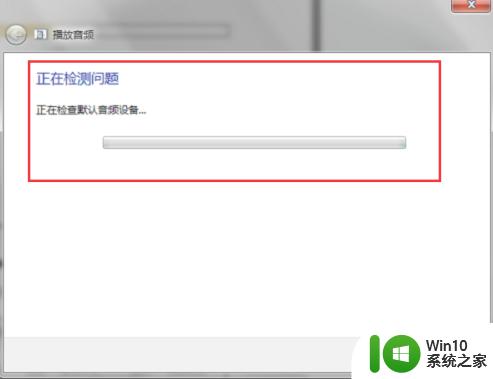
方法二:通过驱动工具修复声卡
1、在我们的电脑上打开安全卫士,点击功能大全,然后选择驱动工具。
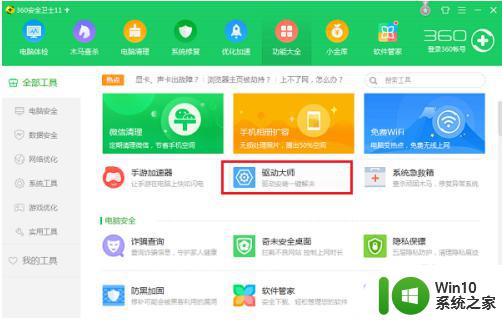
2、打开驱动工具之后,会对电脑上的所有硬件进行检测,对声卡进行修复或者升级更新,就解决了。
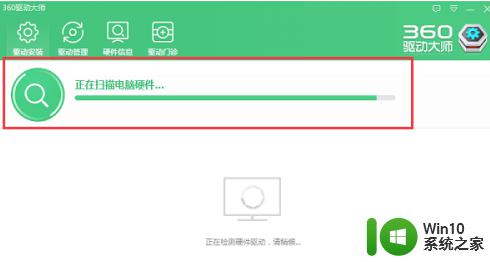
以上就是win7显示未安装任何音频设备怎么办啦,有遇到相同情况的可以参考上面的方法来处理哦。
win7电脑显示没安装音频的解决方法 win7显示未安装任何音频设备怎么办相关教程
- win10喇叭显示未安装任何音频输出设备如何解决 win10喇叭显示未安装任何音频输出设备怎么办
- 电脑显示未安装任何音频设备怎么办 电脑无法找到音频输出设备的解决方法
- win7声音显示未安装音频设备解决方法 win7电脑没有声音怎么办
- 笔记本电脑显示未安装音频设备怎么办 如何安装电脑的音频输出设备
- win7未安装任何音频设备怎么弄 未安装任何音频设备win7如何解决
- windows11未安装音频设备的修复方法 win11显示未安装音频设备怎么办
- win10总是提示说未安装音频设备的解决方法 win10总是提示说未安装音频设备怎么办
- win10未安装任何音频设备的解决方法 win10未安装任何音频设备如何解决
- win7电脑音频服务未安装如何解决 win7音频服务安装方法
- win10安装音频设备红叉无法解决怎么办 如何解决win10未安装音频设备红叉问题
- windows7未安装任何音频输出设备什么意思怎么解决 Windows7找不到音频输出设备怎么解决
- win10系统未安装音频输出设备怎么解决 wion10未安装音频怎么办
- iso文件怎么用内存卡盘安装系统 内存卡盘安装系统iso文件教程
- 安装win8 64位系统最低配置要求有哪些 win8 64位系统最低配置要求
- 重装了win10系统realtek高清晰音频管理器没了怎么办 重装win10系统后realtek音频管理器丢失怎么回复
- win10需要另外安装杀毒软件吗 win10必须安装杀毒软件吗
系统安装教程推荐
- 1 u教授怎么装w8系统 U教授w8系统装机步骤
- 2 usb盘装系统镜像文件需要解压吗 USB盘装系统镜像文件解压方法
- 3 windows7重装系统后usb集线器驱动有异常鼠标键盘用不了怎么办 Windows7重装系统后USB集线器驱动异常无法识别外接设备怎么解决
- 4 笔记本电脑安装win10系统后风扇一直转怎么办 笔记本电脑风扇持续转动怎么解决
- 5 重装win7系统后无法上网出现dns错误修复方法 win7系统dns错误无法修复
- 6 win10彻底清除office2010安装文件怎样操作 如何彻底清除Win10系统中的Office2010安装文件
- 7 老电脑加装固态硬盘安装win10后速度没有明显加快如何解决 老电脑加装固态硬盘win10速度未提升怎么办
- 8 联想y410p装win7启动盘怎么做 联想y410p安装win7系统步骤
- 9 windows7安装西门子2.3后桌面显示已停止工作怎么办 Windows7西门子2.3安装后桌面显示停止工作怎么解决
- 10 w7 32位系统安装4g内存显示可用只有2.13g的解决方法 Windows 7 32位系统只识别2.13g内存解决方法
win10系统推荐
- 1 联想笔记本专用Ghost Win10 64位精简专业版
- 2 电脑公司ghost win10 64位官方免激活版v2023.04
- 3 雨林木风Ghost Win10 64位完美官方版
- 4 雨林木风ghost win10 32位最新精简版v2023.04
- 5 技术员联盟ghost win10 32位 精简安装版系统
- 6 东芝笔记本ghost win10 32位免激专业版v2023.04
- 7 电脑公司ghost win10 64位最新免激活版v2023.04
- 8 深度技术ghost win10 32位升级稳定版
- 9 联想笔记本专用win10 64位家庭中文版免激活
- 10 系统之家ghost win10 64位极速正式版下载v2023.04