win11无法输入的解决方法 win11如何解决文本框无法输入
更新时间:2023-04-14 16:29:54作者:zheng
有些用户在使用win11的时候想要输入文字,却发现文本框无法输入文字,这是怎么回事呢?今天小编给大家带来win11无法输入的解决方法,有遇到这个问题的朋友,跟着小编一起来操作吧。
解决方法:
方法一
1、首先确认自己选中了文本框。
2、选中后,会有图示的闪烁光标,没有选中就无法输入。
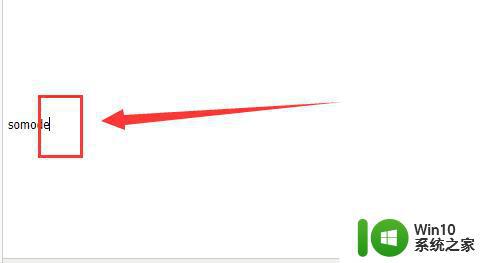
3、另外,还有一些文本框是必须要特定输入法才能输入的。
4、因此我们可以点击右下角的输入法按钮,修改使用的输入法看看有没有可以使用的。
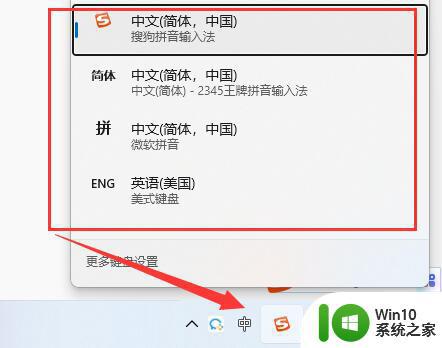
方法二
1、如果上面的方法无效,那么可能是没有开启相关的文本框功能。
2、这时候我们可以右键“此电脑”,打开“管理”。
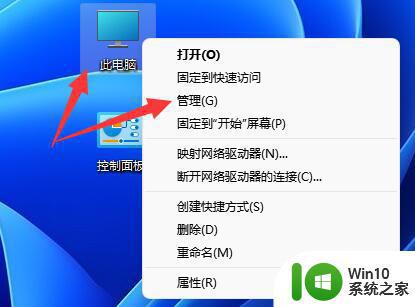
3、接着展开系统工具,任务计划程序库下的“Windows”位置。
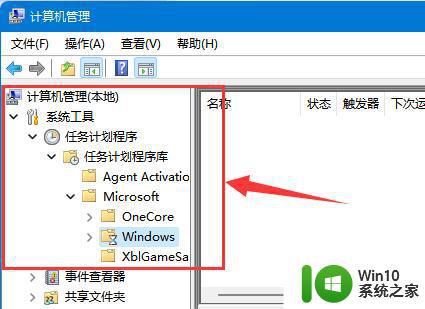
4、然后在列表下找到“textservicesframework”文件夹进入。
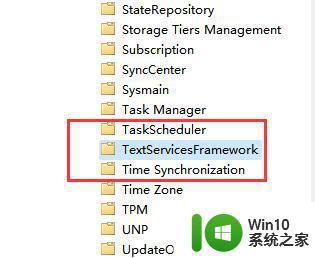
5、最后右键其中的程序,点击“运行”就可以解决文本框无法输入问题了。
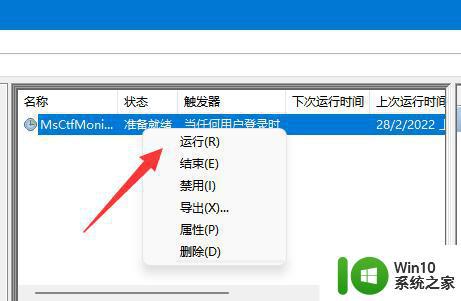
以上就是win11无法输入的解决方法的全部内容,还有不清楚的用户就可以参考一下小编的步骤进行操作,希望能够对大家有所帮助。
win11无法输入的解决方法 win11如何解决文本框无法输入相关教程
- win11输入法选字框消失如何解决 win11输入法无法显示选字框怎么办
- win11自带输入法不显示选字框如何修复 Win11自带输入法无法显示选字框怎么解决
- win11不能切换输入法如何解决 win11无法切换输入法怎么办
- win11不显示输入法候选框 win11输入法无法显示选字框
- win11电脑输入法打字不显示选字框如何解决 Win11电脑输入法无法显示选字框怎么办
- windows11键盘无法输入没反应如何解决 Win11键盘无法输入怎么办
- win11输入法候选框消失的解决方法 win11输入法文字框没了怎么办
- win11输入法无法打开如何解决 win11输入法无法切换中英文如何处理
- win11无法使用中文输入法修复方法 win11中文输入法无法启用怎么解决
- win11键盘无法输入任何东西怎么解决 如何解决win11键盘无法输入任何东西的问题
- win11微软输入法打字时不显示选字框 Win11输入法打字没有选字框的解决方法
- win11不能切换输入法的详细解决步骤 win11无法切换输入法如何解决
- 关闭win11硬盘加密 取消Win11硬盘加密的步骤
- win11家庭版 0x00000bc4找不到打印机 Win11打印机无法完成操作错误0x00000bc4解决方案
- win11选择dev渠道和beta渠道哪个升级比较好 win11升级dev渠道和beta渠道哪个更稳定
- 关闭win11开始菜单推荐的项目 如何关闭Win11推荐的项目
win11系统教程推荐
- 1 win11瘦身软件 Windows 11 Manager(win11优化软件) v1.4.0 最新版本更新
- 2 网银不兼容win11edge解决视频 Win11 Edge浏览器不支持网银的解决方法
- 3 win11家庭版有广告吗? Windows11如何关闭小组件广告
- 4 win11 弹窗确认 如何取消Win11每次打开软件的提示确认
- 5 win11笔记本电脑蓝牙图标不见了怎么办 Win11蓝牙图标不见了怎么恢复
- 6 win11将安全信息应用到以下对象时发生错误 拒绝访问怎么解决 Win11安全信息应用错误拒绝访问解决方法
- 7 win11启动删除 Win11删除休眠文件hiberfil.sys的步骤
- 8 win11文件怎么按大小排序 Windows11资源管理器如何设置按大小排序
- 9 win11调麦克风音量 win11怎么设置麦克风的声音大小
- 10 win11如何共享win7共享打印机 win11连接win7共享打印机的步骤