win10系统还原是灰色点不了怎么解决 Win10系统还原功能灰色无法点击怎么办
更新时间:2024-04-12 16:31:18作者:xiaoliu
Win10系统的还原功能在电脑出现问题时是非常重要的,但有时候我们会遇到系统还原选项灰色无法点击的情况,这种情况可能是由于系统设置或者其他原因导致的,如果遇到这种情况,我们可以尝试一些方法来解决这个问题。下面我们就来看一下针对Win10系统还原功能灰色无法点击的解决方法。
具体方法:
1、在Windows10系统中打开系统还原窗口,发现“系统还原”的按钮为灰色的,这时怎么办呢?
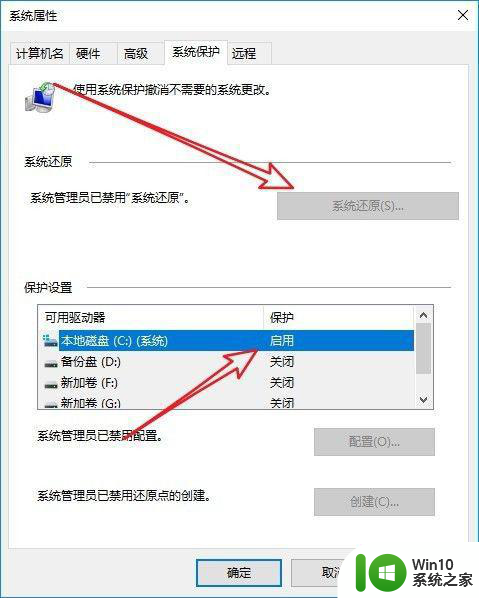
2、这时我们可以右键点击系统桌面左下角开始按钮,在弹出菜单中选择“运行”菜单项。
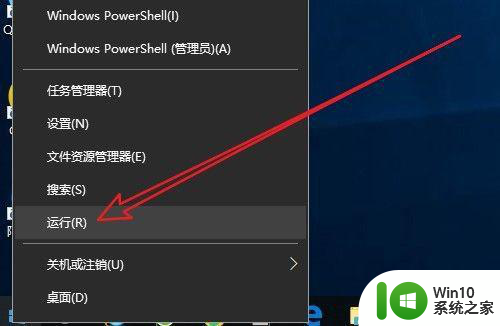
3、接下来在打开的运行窗口中我们输入命令gpedit.msc,然后点击确定按钮。
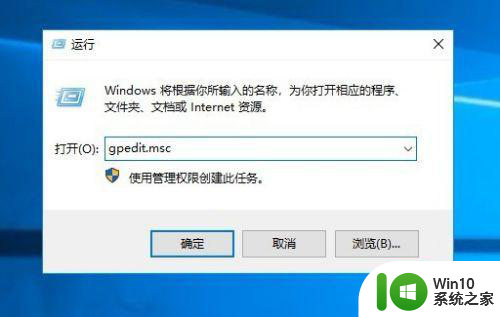
4、这时就会打开Windows10的本地组策略编辑器窗口,在窗口中依次点击“计算机配置/管理模板/系统”菜单项。
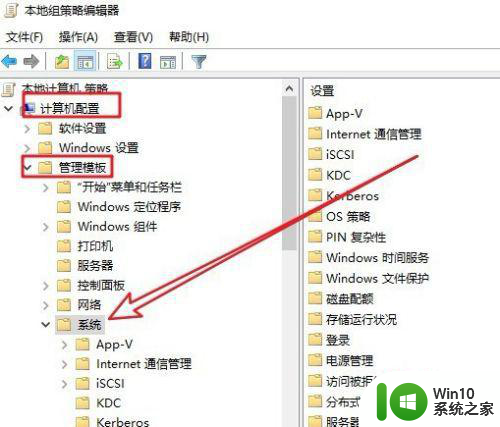
5、接下来在展开的菜单中找到“系统还原”的菜单项,点击右侧的“关闭系统还原”设置项。
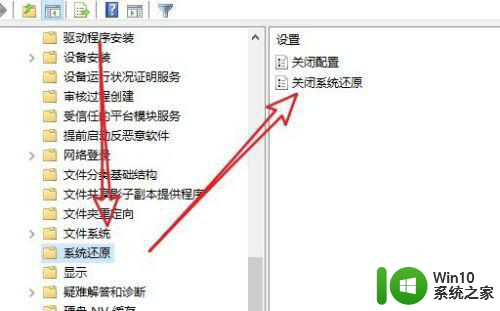
6、右键点击该设置项,在弹出菜单中选择“编辑”菜单项。
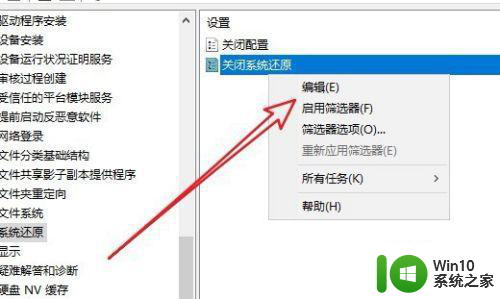
7、接下来就会弹出设置项的编辑窗口了,在窗口中我们选择“已禁用”设置项,最后点击确定按钮。
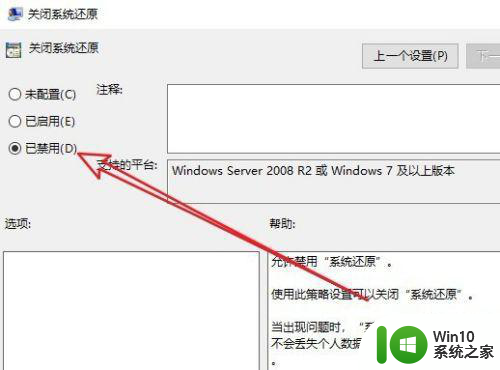
8、我们再次打开系统还原的窗口,我们可以看到系统还原的按钮已可以进行操作了。
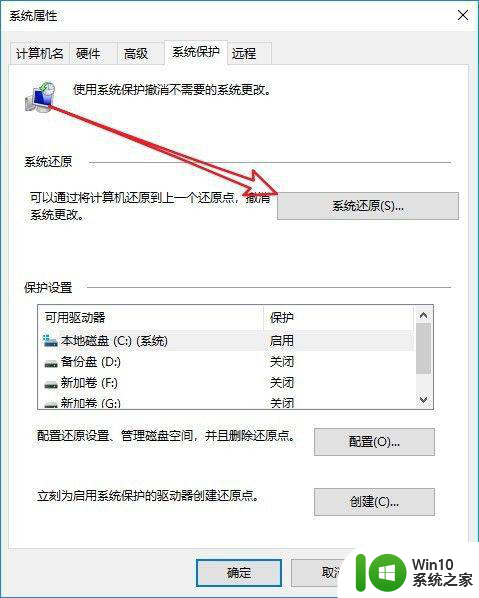
以上就是win10系统还原是灰色点不了怎么解决的全部内容,有遇到这种情况的用户可以按照小编的方法来进行解决,希望能够帮助到大家。
win10系统还原是灰色点不了怎么解决 Win10系统还原功能灰色无法点击怎么办相关教程
- win10还原点灰色无法点击怎么处理 如何在win10中解决无法创建还原点的问题
- win10扩展c盘扩展卷还是灰色修复方法 win10 c盘扩展卷灰色无法点击怎么解决
- win10系统还原失灵解决方法 如何修复win10电脑系统还原灰色问题
- 如何创建win10系统还原点 win10系统如何手动创建系统还原点
- Win10旋转按钮为灰色无法点击的解决方法 Win10旋转按钮无法点击的原因和解决方法
- win10系统如何设置还原点 win10设置还原点的步骤是什么
- Win10删除卷是灰色的解决方法 Win10删除卷是灰色什么原因
- win10如何删除系统还原点 win10如何删除单个系统还原点
- win10c盘扩展卷是灰的如何解决 win10c盘扩展卷灰色无法点击
- 怎么设置win10系统还原点 win10如何设置还原点
- 联想笔记本win10移动热点是灰色的如何修复 联想笔记本win10移动热点灰色无法启用怎么办
- w10更改网络id是灰色的点不了如何解决 Win10局域网网络ID灰色无法更改解决方法
- win10清除共享文件夹访问密码 Win10如何取消共享文件夹访问密码设置
- win10自动更新服务禁用后又自动开启怎么办 win10自动更新服务禁用后仍然自动开启怎么办
- win10不能登微软账号出现错误0x80190001如何处理 win10无法登录微软账号怎么办
- win10设置了开机启动却不启动 win10系统蓝屏无法启动怎么解决
win10系统教程推荐
- 1 win10清除共享文件夹访问密码 Win10如何取消共享文件夹访问密码设置
- 2 win10自动更新服务禁用后又自动开启怎么办 win10自动更新服务禁用后仍然自动开启怎么办
- 3 win10设置了开机启动却不启动 win10系统蓝屏无法启动怎么解决
- 4 win10点击setup.exe没有反应打不开怎么解决 win10点击setup.exe无反应无法打开怎么办
- 5 win10快速更新 win10系统快速更新方法
- 6 win10多任务处理图标不见了 Win10任务栏图标消失恢复方法
- 7 win10与win10组网 win10系统两台电脑如何组建局域网
- 8 win10控制面板设置没问题前面没声音如何解决 win10控制面板设置无声音
- 9 win10用电视当显示器有没有办法调用扬声器 Win10 HDMI线连接电视后声音没有输出怎么设置
- 10 win10打开USB调试开关的快捷方法 如何在Win10系统中快速打开USB调试开关
win10系统推荐
- 1 系统之家ghost win10 64位官方精简版
- 2 深度技术ghost win10 64位最新免费版v2023.05
- 3 萝卜家园win10 64位中文官方版
- 4 绿茶系统ghost win10 64位家庭优化版下载v2023.05
- 5 深度技术ghost win10 32位稳定专业版v2023.05
- 6 系统之家windows10 64位专业免激活版v2023.05
- 7 中关村ghost win10 32位游戏装机版v2023.05
- 8 华硕笔记本专用win10 64位经典专业版
- 9 深度技术ghost win10 64位专业破解版v2023.05
- 10 联想笔记本专用Win10专业版64位系统镜像下载