win10关闭弹窗广告的三种方法 win10频繁出现弹窗广告怎么回事
更新时间:2023-02-04 16:33:24作者:cblsl
win10专业版安装软件多了总会弹出各种奇奇怪怪的广告窗口,即使手动关闭广告没过多久又弹出,弹窗让人烦恼不已,影响办公效率,win10系统如何阻止一切广告弹出?方法有的现在分享三种方法关闭win10弹窗广告,感兴趣的快来学习。
方法一:
右键点击“此电脑”中的“管理”,在“系统工具”下找到“任务计划程序”中的“任务计划程序库”。将所有的信息都“禁用”。
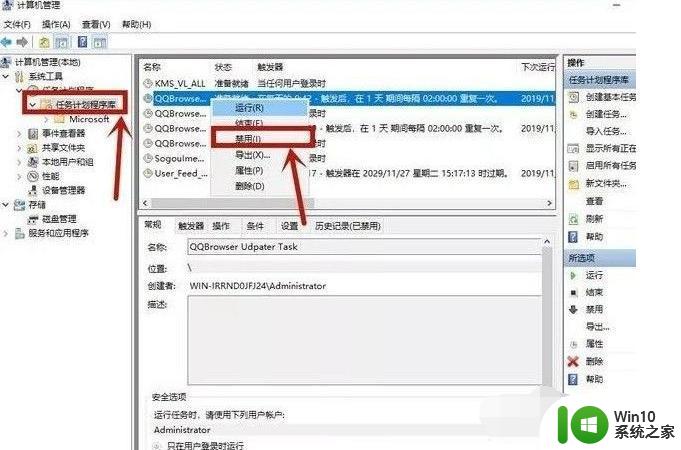
方法二:
1、在小娜搜索框中输入“internet选项”并进入,点击“隐私”中的“设置”。
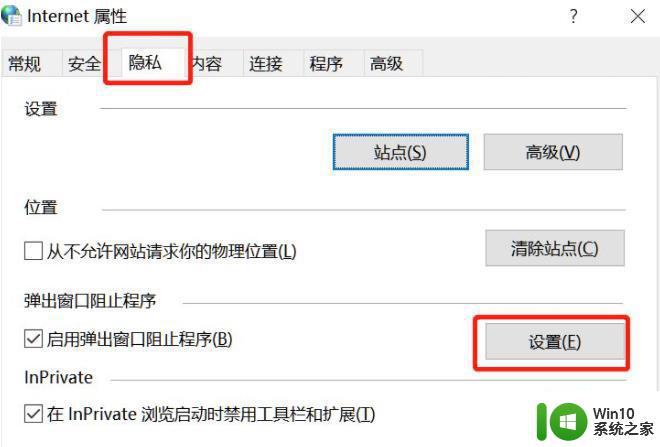
2、勾选“阻止弹出窗口时显示通知栏”,将“阻止级别”改为“中”即可。
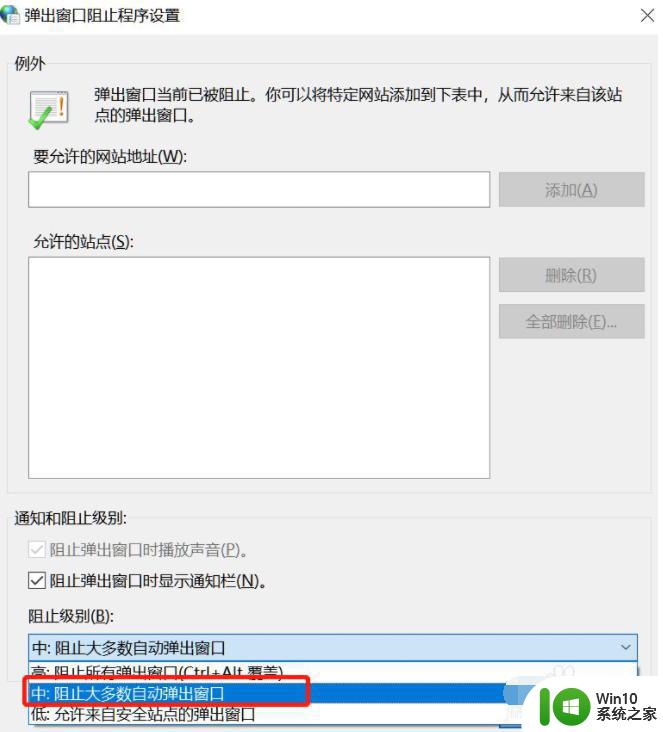
方法三:
1、电脑出现弹窗广告时先不要急着关闭,按下快捷键Ctrl+alt+delete打开任务管理器。右键点击“进程”下的广告名选择“打开文件所在位置”。
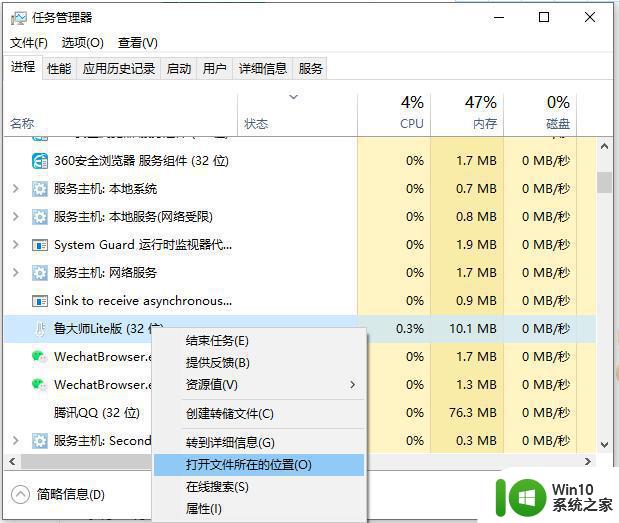
2、将广告名格式改为“.bak”并复制全称,开始新建文本文档,将复制的名称粘贴,此时就会变成一个伪广告。
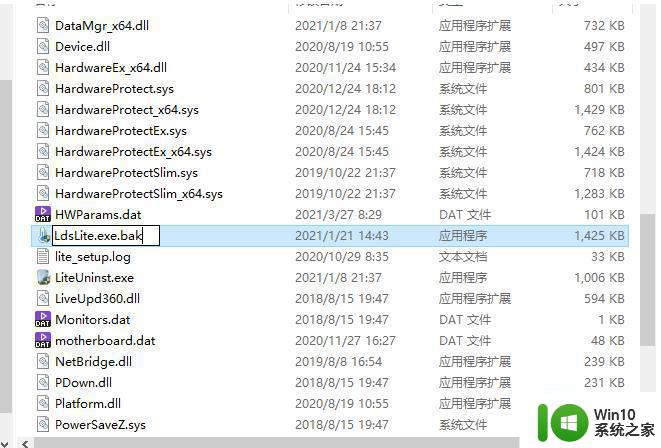
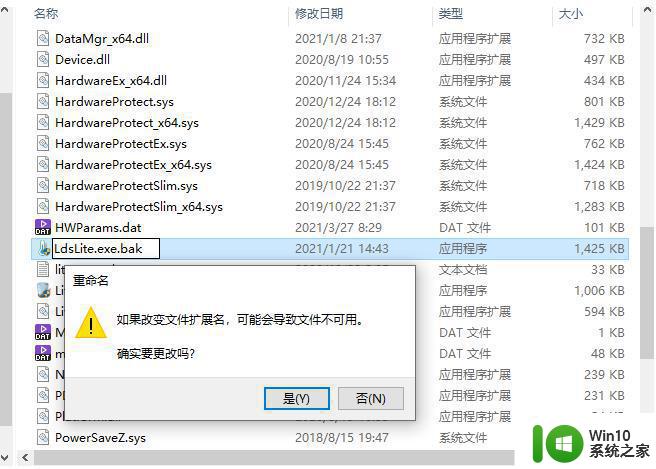
有时win10系统打开某些网站会一下子弹出几十个广告出来,每回都要一个一个关闭,大家可以试着上述方法来永久关闭弹窗广告。
win10关闭弹窗广告的三种方法 win10频繁出现弹窗广告怎么回事相关教程
- win10广告弹出窗口怎么关掉 win10如何关闭广告弹窗设置
- win10永久关闭广告弹窗的方法 win10广告弹窗怎么关闭
- win10关闭软件广告弹窗的方法 win10怎么关闭软件广告弹窗
- 怎么关闭win10广告弹窗 win10关闭弹窗广告设置方法
- 怎样关闭电脑弹窗广告win10 电脑弹窗广告怎么彻底关闭win10
- win10弹窗广告怎么关闭 如何停止win10弹出广告窗口
- 电脑win10如何关闭弹窗广告 电脑win10弹窗广告关闭方法
- win10如何关闭网页广告弹窗 如何禁止win10弹出广告窗口
- win10阻止弹窗广告的方法 怎么关闭弹窗广告win10
- win10弹窗广告关闭方法 win10去除拦截弹窗广告的技巧
- win10电脑弹窗广告怎么彻底关闭 win10禁止弹窗广告的步骤
- win10系统弹窗广告拦截如何设置 win10系统弹窗广告关闭方法
- win10共享打印机显示指定的网络 XP系统连接Win10共享打印机出现指定网络名不再可用提示
- win10删除软件请等待当前程序完成卸载或更新是什么意思 Win10删除软件遇到“请等待当前程序完成卸载或更新”的解决方法
- win10玩穿越火线fps不稳定怎么解决 win10穿越火线fps掉帧怎么办
- win10系统ntoskrnl.exe导致蓝屏的修复方法 win10系统ntoskrnl.exe蓝屏修复方法
win10系统教程推荐
- 1 win10删除软件请等待当前程序完成卸载或更新是什么意思 Win10删除软件遇到“请等待当前程序完成卸载或更新”的解决方法
- 2 win10系统ntoskrnl.exe导致蓝屏的修复方法 win10系统ntoskrnl.exe蓝屏修复方法
- 3 win10自带流浪器 Win10自带浏览器如何设置
- 4 我的win10没有superfetch服务怎么解决 Win10如何启用Superfetch服务
- 5 win10无微软商店 Win10应用商店找不到怎么办
- 6 win10添加本地打印机在未识别中显示怎么解决 win10本地打印机未识别怎么解决
- 7 win10系统升级至创意者后开机提示密码错误的解决方法 win10创意者更新后开机密码错误怎么办
- 8 怎么解决windows音频设备图形隔离占用内存win10 Windows音频设备图形隔离占用内存问题解决方法
- 9 win10电脑开机出蓝屏提示失败的操作Acpi.sys修复方法 Win10电脑蓝屏提示Acpi.sys错误怎么办
- 10 win10关机出现0xc0000142 win10出现错误代码0xc0000142怎样排除
win10系统推荐
- 1 联想笔记本专用win10 64位流畅专业版镜像
- 2 萝卜家园Windows10 64位专业完整版
- 3 中关村ghost win10 64位克隆专业版下载v2023.04
- 4 华为笔记本专用win10 64位系统绿色版
- 5 联想笔记本专用Ghost Win10 64位精简专业版
- 6 电脑公司ghost win10 64位官方免激活版v2023.04
- 7 雨林木风Ghost Win10 64位完美官方版
- 8 雨林木风ghost win10 32位最新精简版v2023.04
- 9 技术员联盟ghost win10 32位 精简安装版系统
- 10 东芝笔记本ghost win10 32位免激专业版v2023.04