win10广告弹出窗口怎么关掉 win10如何关闭广告弹窗设置
win10广告弹出窗口怎么关掉,在使用Windows 10操作系统的过程中,有时我们可能会遇到讨厌的广告弹出窗口,给我们的正常使用带来一定的干扰,该如何关闭这些令人不悦的广告弹窗呢?幸运的是Windows 10提供了关闭广告弹窗的设置选项,让我们能够自由选择是否接受这些弹窗。本文将详细介绍如何关闭这些弹窗,以及如何设置Windows 10的广告弹窗选项,让我们的电脑使用体验更加顺畅。
具体方法:
关闭Web个性化广告
1、首先,请大家点击Win10系统中的开始菜单,在弹出的开始菜单中选择“设置”按钮,进入Win10系统设置应用主页面。
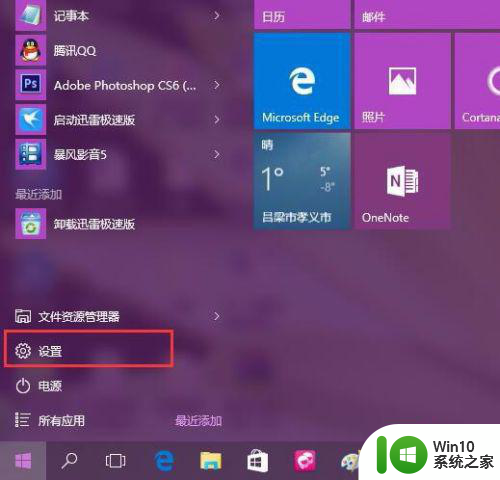
2、在Win10系统设置主应用界面中,点击选择“隐私”选项,然后点击进入隐私设置页面。
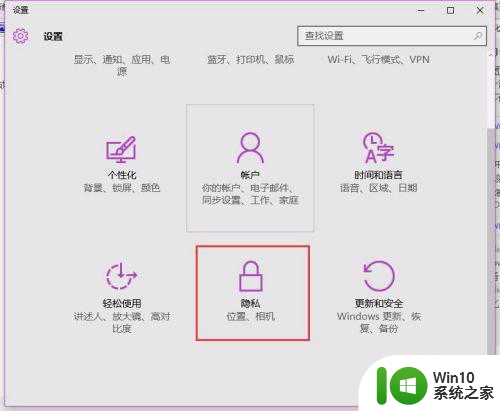
3、在隐私设置页面中,我们会看到默认“允许应用使用我的广告标识符了解对各应用的体验”开关处于默认开启状态,我们需要关闭此开关。
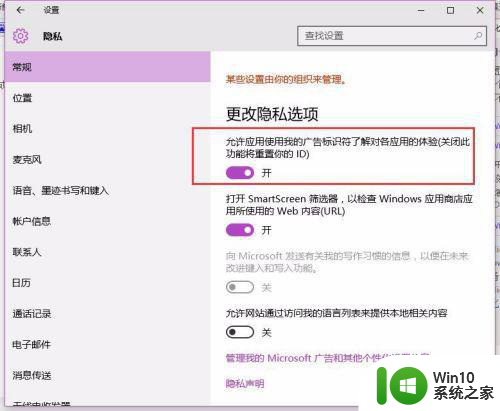
4、接下来,请大家点击页面底端的“管理我的Microsoft广告和其它个性化设置信息”按钮,打开Web广告设置页面。
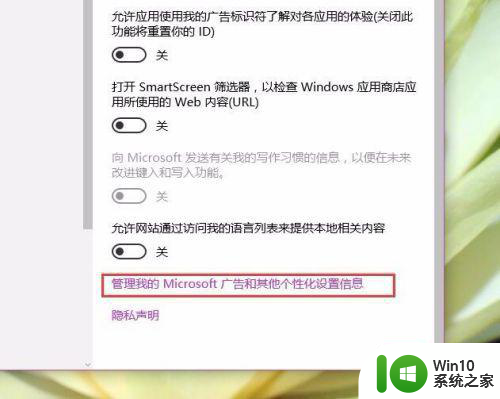
5、在接下来打开网页中,我们点击页面右侧“此浏览器中的个性化广告”的设置选项,然后将此个性化广告按钮关闭,使之处于关闭状态即可。
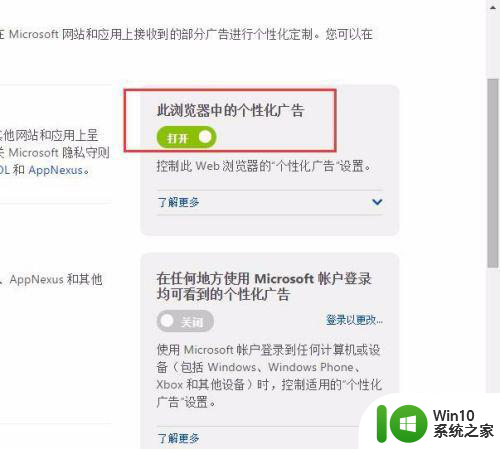
6、接下来,在该页面中我们还可以看到其他广告设置选项,点击页面底端的“在任何地方使用 Microsoft 帐户登录均可看到的个性化广告”选项,点击“关闭”按钮将其关闭即可。
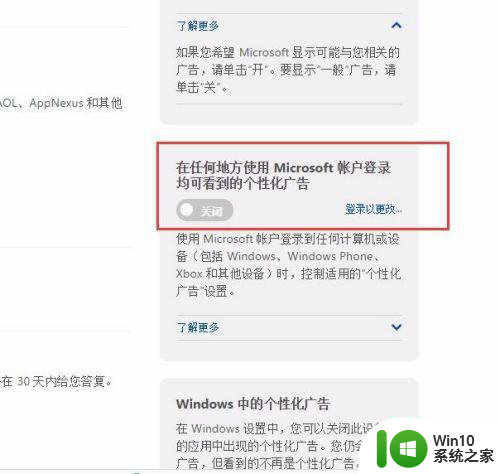
关闭Win10系统本地个性化广告
1、在Win10系统的本地个性化广告中,主要集中在隐私设置选项中,点击打开Win10系统中的“设置”应用主页面,点击进入“隐私”选项。
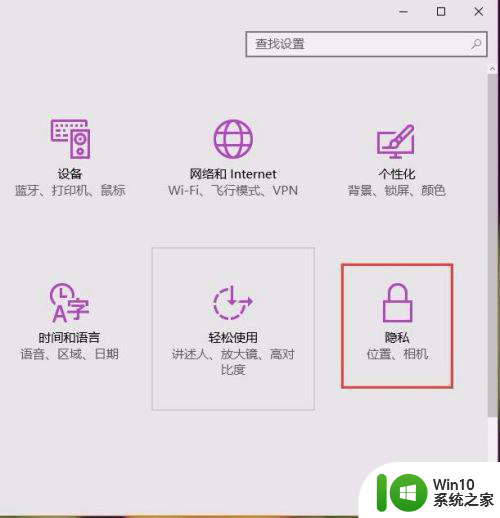
2、在隐私选项页面中,点击左侧页面中的第一项“常规”选项,打开Win10系统常规选项页面。
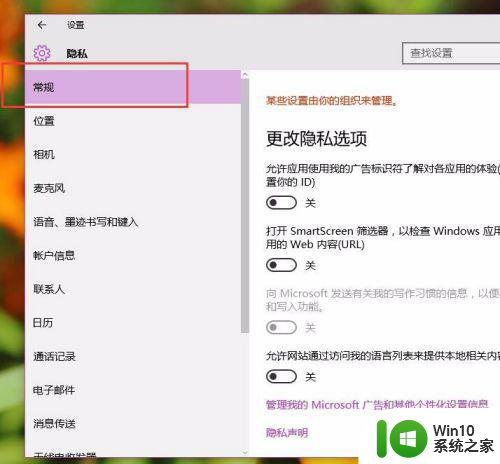
3、在Win10系统常规选项页面中,我们可以看到两项“允许应用使用我的广告标识符了解对各应用的体验”和“检查Windows应用商店所使用的Web内容”开关均处于开启状态,点击将这两项开关关闭即可。
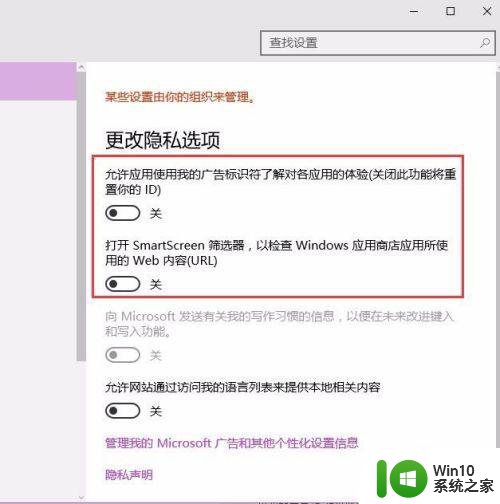
关闭Win10 Mobile应用中的个性化广告
1、在Win10 Mobile系统中也存在广告应用,按照微软官方的介绍,在Win10 Mobile系统中也可以关闭广告应用。在Win10 Mobile系统中,点击进入设置-隐私-广告 ID,然后关闭“允许应用使用我的广告 ID 提供跨应用的体验”开关即可。
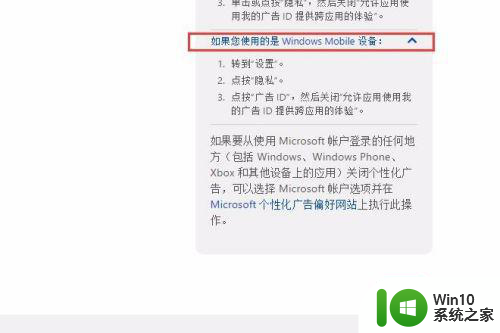
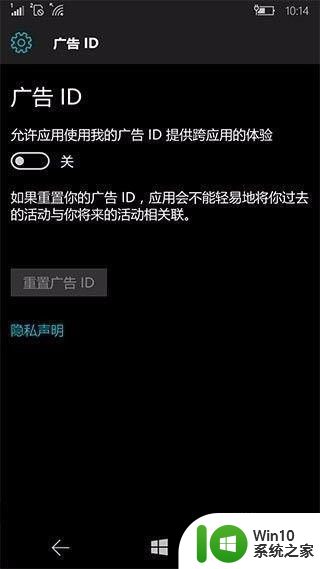
以上就是如何关闭win10广告弹出窗口的全部内容,如果还有不清楚的用户,可以参考以上步骤进行操作,希望能对大家有所帮助。
win10广告弹出窗口怎么关掉 win10如何关闭广告弹窗设置相关教程
- win10如何关闭网页广告弹窗 如何禁止win10弹出广告窗口
- win10弹窗广告怎么关闭 如何停止win10弹出广告窗口
- 怎么关闭win10广告弹窗 win10关闭弹窗广告设置方法
- win10系统弹窗广告拦截如何设置 win10系统弹窗广告关闭方法
- 怎样关闭电脑弹窗广告win10 电脑弹窗广告怎么彻底关闭win10
- 电脑win10如何关闭弹窗广告 电脑win10弹窗广告关闭方法
- win10永久关闭广告弹窗的方法 win10广告弹窗怎么关闭
- win10关闭软件广告弹窗的方法 win10怎么关闭软件广告弹窗
- w10电脑弹窗广告怎么彻底关闭 清除w10弹出广告如何设置
- win10电脑弹窗广告怎么彻底关闭 win10如何禁止电脑弹窗广告
- win10如何关闭广告弹窗 win10广告窗口拦截软件推荐
- win10弹出广告怎么去除 win10弹窗广告如何关闭
- win10硬盘被锁定怎么解除不了 如何在Win10中解除硬盘加密
- win10恢复出厂设置后开机变慢解决方法 win10恢复出厂设置后开机变慢怎么办
- win10系统如何看配置 win10怎么查看电脑硬件配置
- win10电脑删除不掉金山毒霸kingsoft文件夹的解决教程 win10电脑金山毒霸文件夹无法删除怎么办
win10系统教程推荐
- 1 怎么把我的文档从c盘移动到d盘win10 如何在Windows 10中将文件从C盘移动到D盘
- 2 win10正式版共享Wifi无线网络的最佳方法 Win10正式版共享Wifi无线网络详细步骤
- 3 window10系统之家专业版系统哪个网址下载好 Windows 10系统之家专业版系统官方网址
- 4 联想win10一体机正在使用当中显示kmode exception not handled 蓝屏如何修复 联想win10一体机kmode exception not handled蓝屏修复方法
- 5 win10恢复出厂设置找不到恢复环境如何解决 win10恢复出厂设置找不到恢复环境怎么办
- 6 win10应用商店打不开提示服务器出错修复方法 Win10应用商店无法连接服务器怎么办
- 7 windows10系统重置后我的电脑不见了如何恢复 windows10系统重置后文件丢失怎么办
- 8 win10防火墙无法修改 Win10防火墙无法更改高级设置
- 9 我的世界win10不在此设备上运行怎么解决 我的世界win10无法在电脑上运行怎么办
- 10 解决win10系统设置默认输入密码 win10系统设置电脑用户密码的方法
win10系统推荐
- 1 华为笔记本专用win10 64位系统绿色版
- 2 联想笔记本专用Ghost Win10 64位精简专业版
- 3 电脑公司ghost win10 64位官方免激活版v2023.04
- 4 雨林木风Ghost Win10 64位完美官方版
- 5 雨林木风ghost win10 32位最新精简版v2023.04
- 6 技术员联盟ghost win10 32位 精简安装版系统
- 7 东芝笔记本ghost win10 32位免激专业版v2023.04
- 8 电脑公司ghost win10 64位最新免激活版v2023.04
- 9 深度技术ghost win10 32位升级稳定版
- 10 联想笔记本专用win10 64位家庭中文版免激活