hp电脑显示屏如何调亮度 hp显示器亮度怎么调
更新时间:2023-01-29 17:57:18作者:cblsl
对于众多的电脑品牌,有些用户会选择比较熟悉的hp电脑,同样的也可以配备hp显示器,而用户在使用hp电脑的过程中,由于光线的缘故,就需要对显示器进行适当的调整,那么hp电脑显示屏如何调亮度呢?接下来小编就来给大家说说hp电脑显示屏调亮度设置方法。
具体方法:
1、首先打开桌面上的开始按钮,选择控制面板进入。
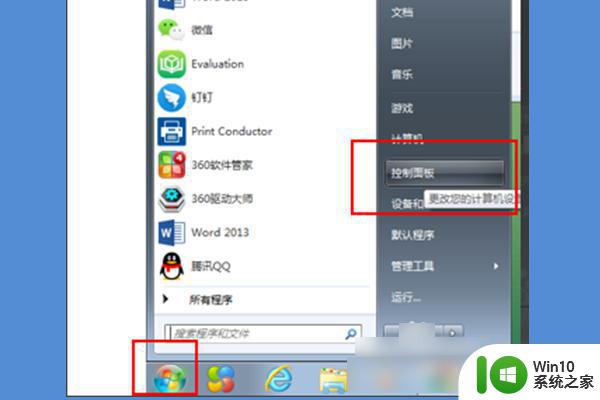
2、进入之后,点击外观和个性化选项。
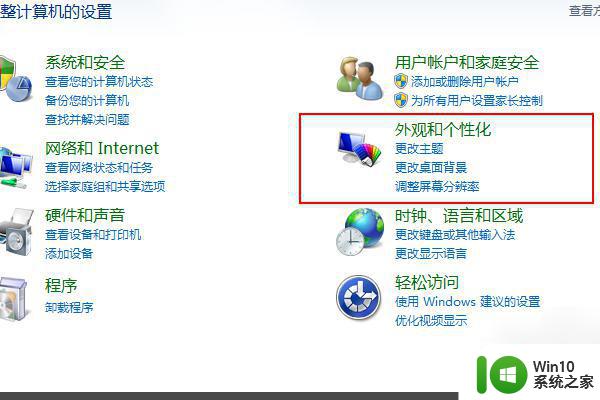
3、接着在新页面里找到显示,并点击这选项进入。
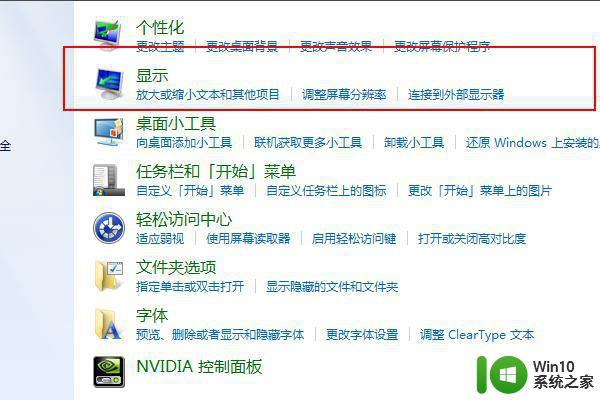
4、进入后,在新页面的左侧里面点击更改显示器设置。
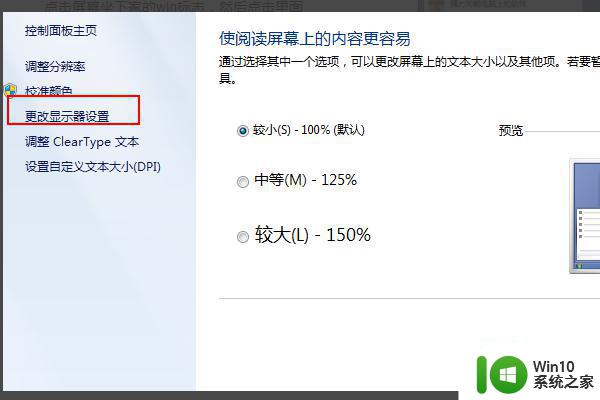
5、点击了之后,继续点击高级设置这个选项。
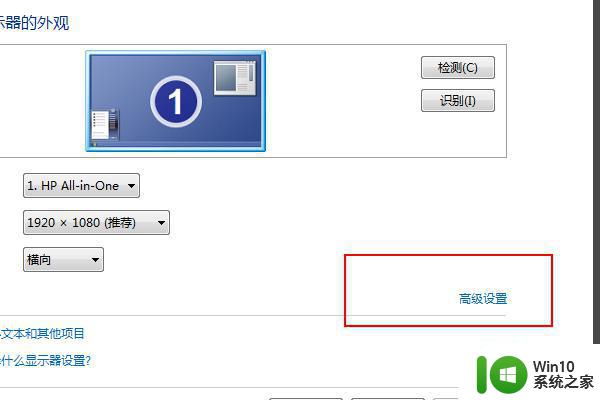
6、进入到高级设置页面之后,切换到控制面板窗口之后。点击下面的图形属性。
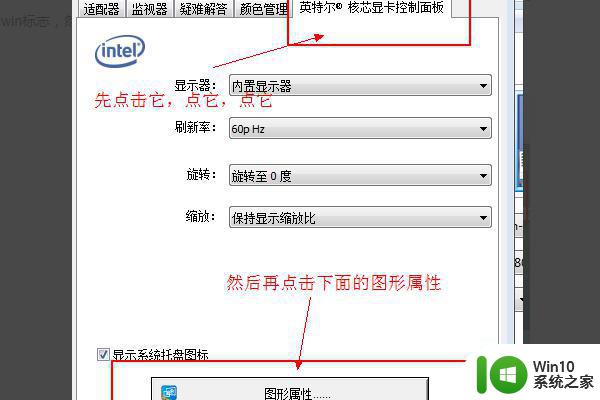
7、进入到图形属性之后,就可以看到亮度了。将亮度下面的滑动条左右移动,调节到合适的亮度即可。
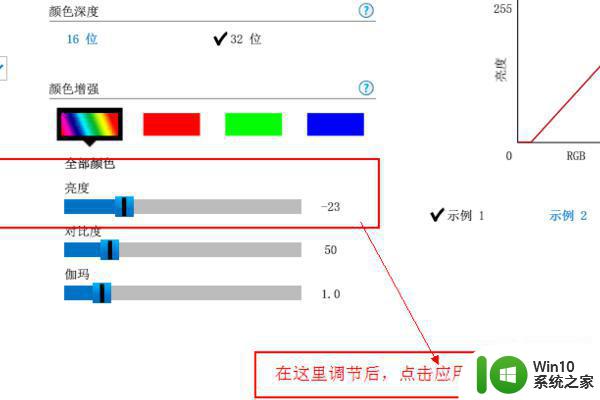
以上就是关于hp电脑显示屏调亮度设置方法了,还有不清楚的用户就可以参考一下小编的步骤进行操作,希望能够对大家有所帮助。
hp电脑显示屏如何调亮度 hp显示器亮度怎么调相关教程
- 电脑屏幕亮度调节方法 如何调节电脑显示器亮度
- 电脑显示器暗怎么调亮 电脑显示器亮度调节方法
- 如何调低电脑亮度? 如何降低电脑显示屏亮度
- 电脑显示器颜色亮度调节方法 如何校准电脑显示器颜色亮度
- 如何在Windows系统中降低显示器亮度 怎样调低电脑显示器亮度
- 电脑显示器不亮的解决方法 电脑显示器亮度调节无效怎么办
- 电脑屏幕亮度最亮了还是暗怎么办 电脑显示屏亮度无法调节
- 台式电脑显示屏亮度调节快捷键 台式电脑屏幕亮度调节软件下载
- 笔记本屏幕亮度电脑怎么调 笔记本屏幕亮度如何调整
- 电脑屏幕亮度调节方法 如何调节电脑屏幕亮度
- 电脑调节屏幕亮度的详细教程 电脑如何调节屏幕亮度
- 怎么调台式电脑亮度明暗度 台式电脑屏幕亮度调节方法
- 文档段落前空两格怎么设置? Word段落格式如何调整为每段开头空两格
- wps如何删除自带声音 wps如何删除自带声音文件
- u盘接口坏了维修的方法 如何修复损坏的U盘接口
- wps怎么制作动画 wps动画制作步骤
电脑教程推荐
- 1 文档段落前空两格怎么设置? Word段落格式如何调整为每段开头空两格
- 2 wps怎么样填充双色 wps填充双色的方法
- 3 wps怎样关闭动画的声音 wps如何关闭动画的声音
- 4 电脑打印机无法共享0x000006d9错误提示修复方法 电脑打印机共享出现0x000006d9错误怎么办
- 5 必恩威(PNY)ou3手机双接口U盘(16G)使用测试 必恩威(PNY)ou3手机双接口U盘16G性能评测
- 6 wps为什么做的演示保存不了点另存为或者保存什么的没反应。 wps演示保存不了是什么原因
- 7 索尼EH3笔记本如何设置从U盘启动 索尼EH3笔记本U盘启动设置方法
- 8 wps在分享文件时只有链接这个选项 wps分享文件只有链接选项
- 9 XP系统无法关机的几种解决办法 XP系统无法正常关机怎么办
- 10 wps如何快速寻找我想要的数据 wps如何快速搜索我想要的数据
win10系统推荐
- 1 联想笔记本专用win10 64位流畅专业版镜像
- 2 萝卜家园Windows10 64位专业完整版
- 3 中关村ghost win10 64位克隆专业版下载v2023.04
- 4 华为笔记本专用win10 64位系统绿色版
- 5 联想笔记本专用Ghost Win10 64位精简专业版
- 6 电脑公司ghost win10 64位官方免激活版v2023.04
- 7 雨林木风Ghost Win10 64位完美官方版
- 8 雨林木风ghost win10 32位最新精简版v2023.04
- 9 技术员联盟ghost win10 32位 精简安装版系统
- 10 东芝笔记本ghost win10 32位免激专业版v2023.04