Windows 7如何设置宽带连接 Windows 7宽带连接的配置步骤
在现代社会中宽带连接已成为人们生活和工作中不可或缺的一部分,而对于Windows 7用户来说,设置宽带连接是一个必要的步骤。Windows 7作为一款广受欢迎的操作系统,提供了简便而高效的配置方案,让用户能够轻松连接到宽带网络。本文将介绍Windows 7如何设置宽带连接,并提供详细的配置步骤,帮助用户快速实现网络连接。无论是在家庭还是办公环境中,掌握这些设置技巧将为您的网络体验带来更加顺畅和便捷的效果。
具体步骤如下:
1、打开开始菜单,点击控制面板。
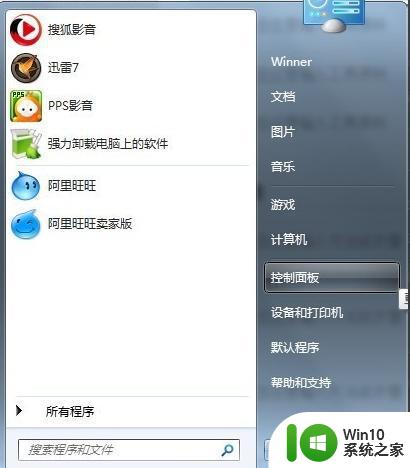
2、在控制面板上,选择"网络各Internet"。
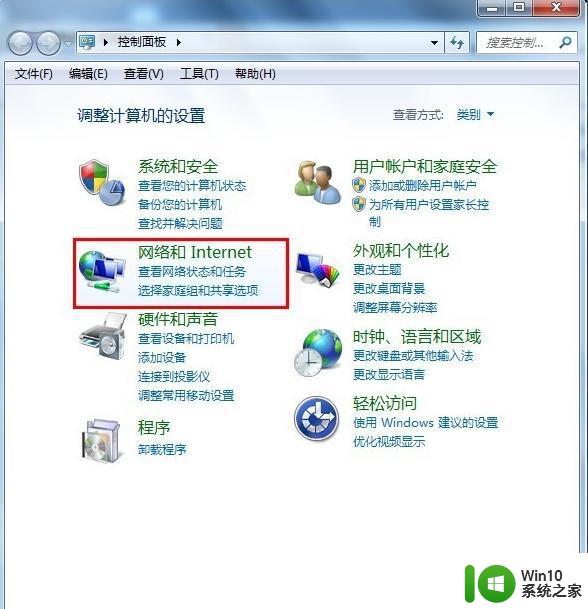
3、点击"查看网络状态和任务 "。
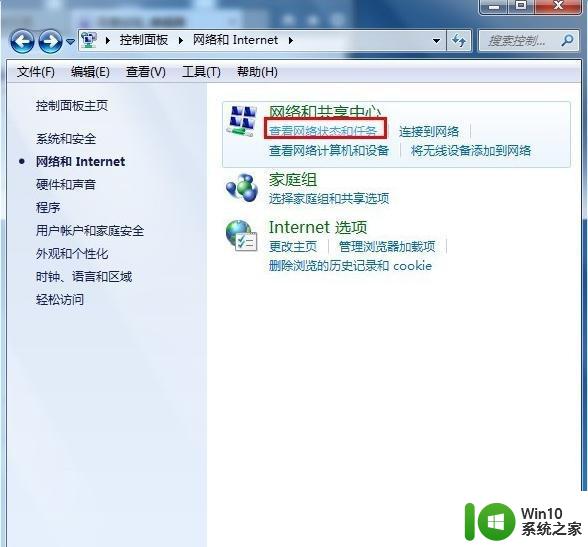
4、在更改网络设置这边,点击"设置新的连接或网络"。
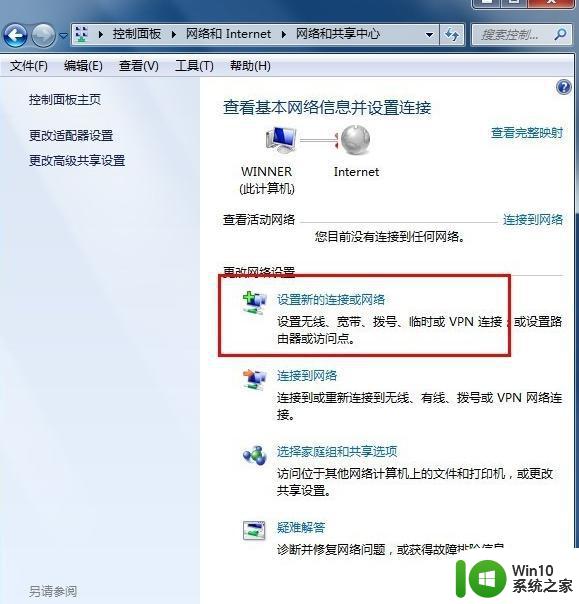
5、选择连接到Internet ,下一步。
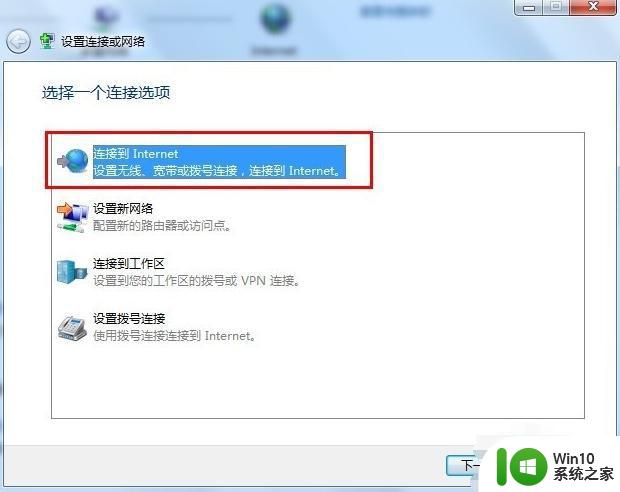
6、显示连接到网络上的方式,点击【宽带(PPPOE)(R)】。
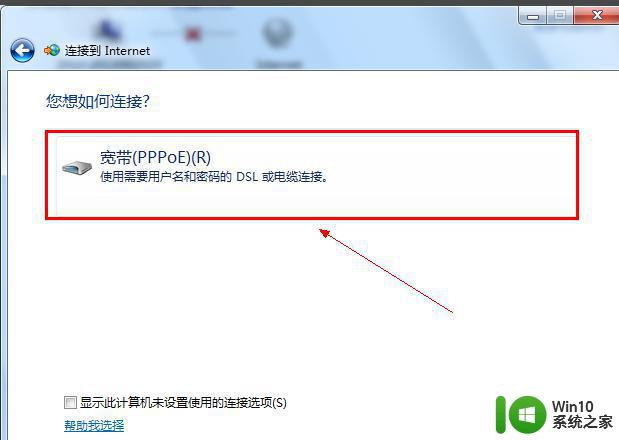
7、输入宽带运营商给的用户名和密码。建议勾选【记住此密码】这样下次连接的时候就不需要重新输入密码。
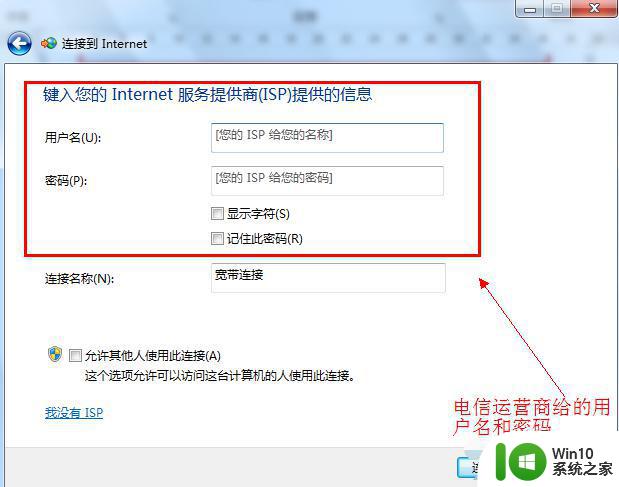
8、点击下一步后就可以连接到网络了。新建宽带连接成功后会在【更改适配器设置】显示一个宽带连接。
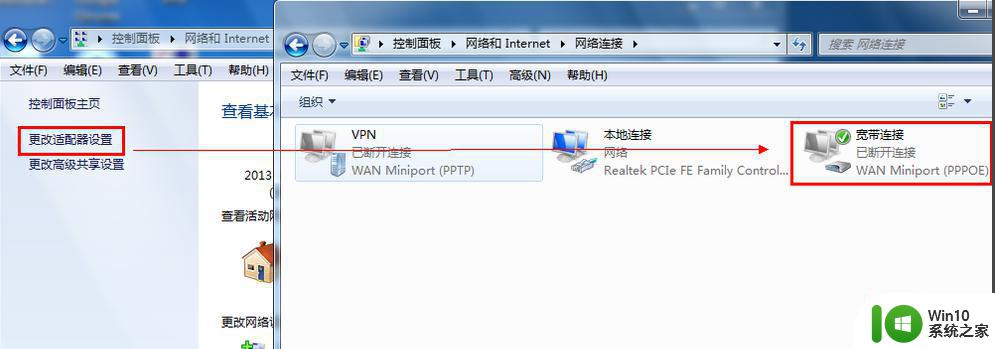
9、为了方便可以把宽带连接在桌面上创建一个快捷方式。
(1)右键点击宽带连接选择创建快捷方式。
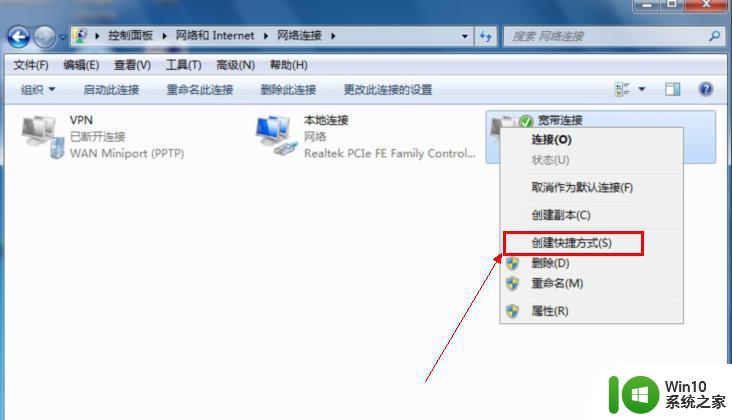
(2)在点击是确认创建快捷的操作。
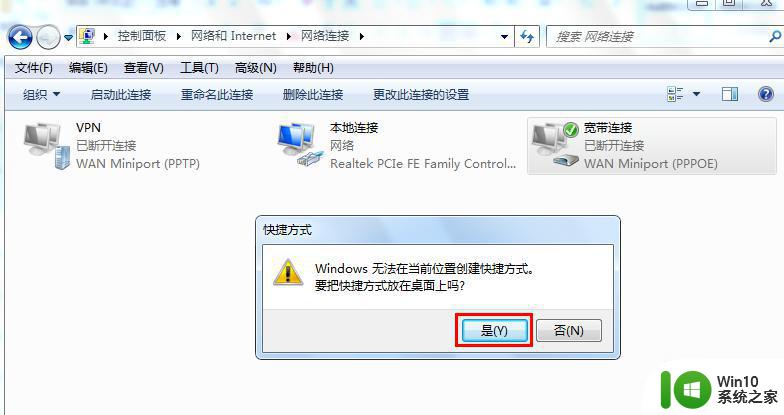
(3)回到桌面就可以看到宽带连接出现在桌面了。
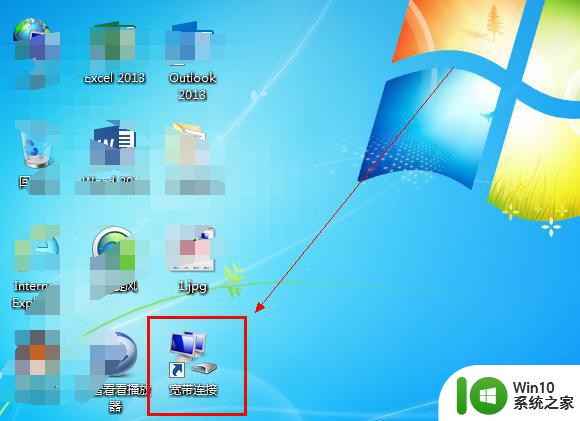
以上便是关于如何设置Windows 7宽带连接的全部内容,如果你遇到了这种情况,可以按照小编的方法来解决,希望这对你有所帮助。
Windows 7如何设置宽带连接 Windows 7宽带连接的配置步骤相关教程
- Xp系统设置宽带连接的方法 Xp系统如何设置宽带连接
- windows8宽带连接建立方法 Windows8宽带连接设置步骤
- 手把手教你设置电脑宽带的方法 电脑宽带连接设置步骤
- win8打开宽带拨号连接的方法 win8如何设置宽带拨号连接
- 宽带路由器连接步骤图解 如何调整宽带路由器连接速度
- win8怎么添加宽带连接 win8如何设置宽带连接
- 台式电脑连宽带的方法 台式电脑如何设置宽带连接
- 电脑如何设置宽带连接以访问互联网 宽带连接设置教程:如何让电脑快速连接网络
- Windows 7如何创建无线网络连接 Windows 7宽带连接设置步骤
- 连接宽带错误提示651的解决方法 宽带连接错误651如何修复
- win8系统设置开机自动连接宽带的方法 win8系统怎么设置宽带开机自动连接
- 宽带连接不上网怎么回事 宽带网络连接不上怎么解决
- 神舟bios设置u盘启动需要哪些步骤 神舟电脑如何设置U盘启动步骤
- 电脑密码忘记了怎么用u盘解锁教程 电脑密码忘记了怎么用U盘重置密码教程
- U盘量产最容易出错的地方 U盘量产出错原因
- XP系统快速启动栏不见怎么办?xp找回快速启动栏的两种方法 XP系统快速启动栏消失怎么恢复
电脑教程推荐
- 1 浅析u盘出现写保护的解决方法 U盘写保护解除方法
- 2 设置VMware虚拟机系统识别U盘的方法 如何在VMware虚拟机中设置系统识别U盘的方法
- 3 电脑里的资料考到优盘里的过程电脑里会有记录吗 电脑文件复制到优盘会留下记录吗
- 4 连接u盘就提示请将磁盘插入驱动器怎么回事 连接U盘后提示请将磁盘插入驱动器怎么解决
- 5 映泰主板bios设置u盘启动的操作方法 映泰主板bios如何设置u盘启动
- 6 Win8系统优化C盘实现减轻磁盘压力 Win8系统磁盘优化方法
- 7 windows系统U盘正确的拔取方法 如何正确拔出Windows系统U盘
- 8 轻松解决U盘不显示盘符的操作步骤 U盘插入电脑后没有盘符怎么办
- 9 浅谈u盘中出现乱码文件的解决方法 U盘乱码文件如何处理
- 10 U盘插电脑没反应的原因以及解决方法 U盘插电脑没有反应怎么办
win10系统推荐
- 1 深度技术ghost win10 32位稳定专业版v2023.05
- 2 系统之家windows10 64位专业免激活版v2023.05
- 3 中关村ghost win10 32位游戏装机版v2023.05
- 4 华硕笔记本专用win10 64位经典专业版
- 5 深度技术ghost win10 64位专业破解版v2023.05
- 6 联想笔记本专用Win10专业版64位系统镜像下载
- 7 联想笔记本专用win10 64位流畅专业版镜像
- 8 萝卜家园Windows10 64位专业完整版
- 9 中关村ghost win10 64位克隆专业版下载v2023.04
- 10 华为笔记本专用win10 64位系统绿色版