win11电脑连接蓝牙耳机仍外放如何处理 蓝牙耳机已连接电脑仍外放win11怎么回事
更新时间:2023-03-08 16:34:29作者:xiaoliu
很多人都喜欢在电脑中连接蓝牙耳机来使用,然而近日有win11系统用户在连接蓝牙耳机之后,发现电脑声音仍外放,不知道该怎么办,可能是蓝牙耳机有问题,或者没有切换播放设备引起,现在就跟着小编来学习一下win11电脑连接蓝牙耳机仍外放的处理方法吧。
方法一:
1、查看你是否切换了默认播放设备。
2、点击右下角的声音图标,再点击其中图示位置的箭头。
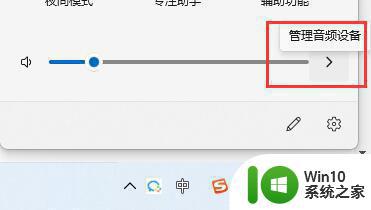
3、在音频设备管理下,选中你的蓝牙耳机作为默认播放设备即可。
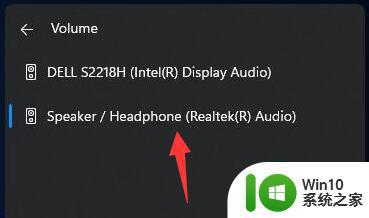
方法二:
1、如果切换播放设备后还是没有声音,可能是设备损坏。
2、可以尝试使用蓝牙耳机连接手机或其他电脑看看能不能用。

方法三:
1、右键右下角的声音图标,打开“声音设置”
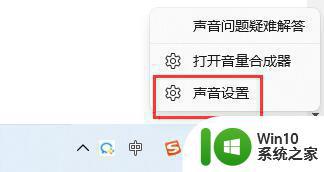
2、点击高级下的“所有声音设备”
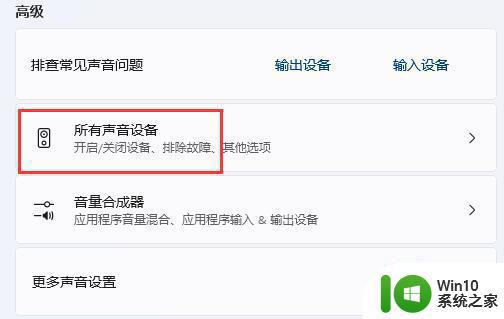
3、进入输出设备下的蓝牙耳机设备。
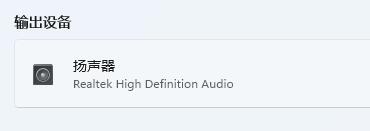
4、检查常规下有没有允许音频播放。
5、再点击左边“检查驱动程序更新”更新一下驱动解决问题。
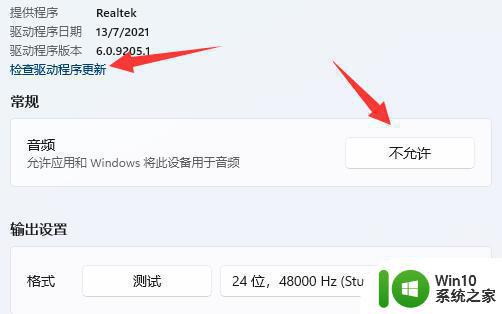
上述给大家讲解的就是蓝牙耳机已连接电脑仍外放win11的详细解决方法,有碰到一样情况的小伙伴们可以学习上面的方法来解决吧。
win11电脑连接蓝牙耳机仍外放如何处理 蓝牙耳机已连接电脑仍外放win11怎么回事相关教程
- win11蓝牙连接耳机声音不稳定如何解决 win11蓝牙连接电脑蓝牙耳机断断续续的解决方法
- windows11连蓝牙耳机方法 Win11连接蓝牙耳机的步骤
- win11怎么连蓝牙耳机 win11连蓝牙耳机的方法
- win11蓝牙已配对不能连接手机 Win11电脑和手机蓝牙配对成功但无法连接解决方法
- win11蓝牙耳机使用麦克风音质变差 win11蓝牙耳机连接后音质变差的原因及解决方案
- win11连蓝牙耳机声音很闷怎么办 win11连蓝牙耳机声音闷是什么原因
- win11蓝牙耳机声音异常小怎么办 win11蓝牙耳机声音小怎么办
- windows11链接蓝牙耳机没有声音 Windows11蓝牙耳机断线频繁怎么办
- win11电脑连接蓝牙连不上解决方法 win11无法连接蓝牙设备怎么办
- windows11蓝牙音箱连接正常,就是放不出声 电脑连接蓝牙音箱后没有声音怎么调整
- win11无法连接蓝牙鼠标的解决教程 win11系统蓝牙鼠标连接不上怎么回事
- win11程序自启动怎么关闭 win11关闭开机自动启动软件的操作步骤
- win11将安全信息应用到以下对象时发生错误 拒绝访问怎么解决 Win11安全信息应用错误拒绝访问解决方法
- win11怎么取消多桌面 Win11任务栏上的新建桌面功能
- win11音频控制面板在哪 Win11音频设备设置在哪里打开
win11系统教程推荐
- 1 win11将安全信息应用到以下对象时发生错误 拒绝访问怎么解决 Win11安全信息应用错误拒绝访问解决方法
- 2 win11启动删除 Win11删除休眠文件hiberfil.sys的步骤
- 3 win11文件怎么按大小排序 Windows11资源管理器如何设置按大小排序
- 4 win11调麦克风音量 win11怎么设置麦克风的声音大小
- 5 win11如何共享win7共享打印机 win11连接win7共享打印机的步骤
- 6 win11关闭随机mac地址 Win11随机硬件地址关闭找不到解决方法
- 7 win11自动关机命令没有通知 Win11定时关机设置不起作用怎么解决
- 8 win11怎么去掉文件夹右边预览 Win11文件夹右侧预览关闭方法
- 9 win11设置盒盖睡眠 win11合盖后不休眠
- 10 永久win11关闭自动更新软件 Windows11自动更新怎么关闭