windows11怎么添加美式键盘 win11美式键盘怎么添加
更新时间:2023-03-04 08:37:23作者:xiaoliu
有用户在安装了win11系统之后,却发现系统上是没有美式键盘的,只能切换英文输入有点麻烦,就想添加一个美式键盘,那么win11美式键盘怎么添加呢,方法很简单不难,下面小编给大家分享win11美式键盘的添加方法。
解决方法:
1、打开设置,选择“时间和语言”。
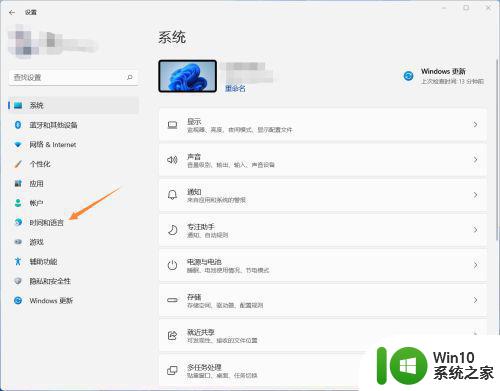
2、选择“语言&区域”。
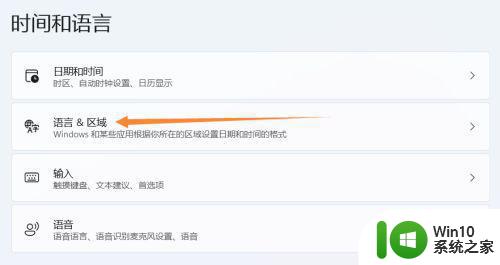
3、检查下方是否有英语(美国),如果有,请跳到第7步,如果没有,请单击“添加语言”。
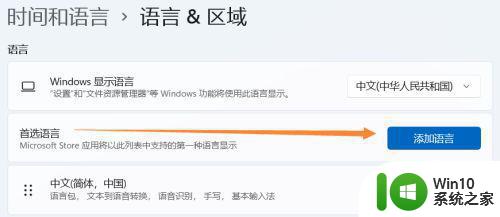
4、找到英语(美国),单击下一步。
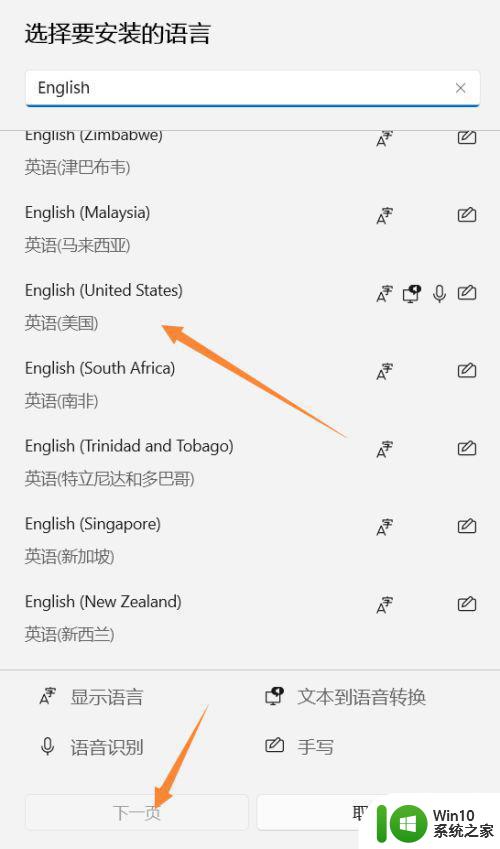
5、可选语言功能里根据个人需求进行安装。
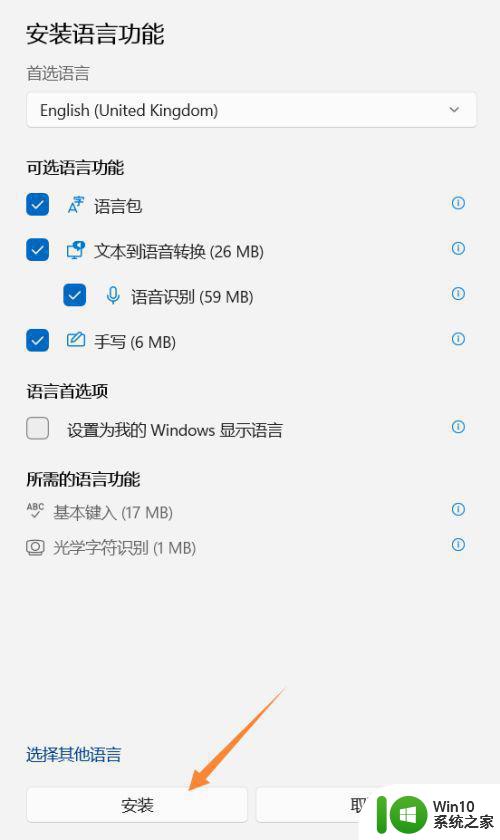
6、安装完毕,出现英文,请注意你电脑原语言要在首选位置,否则重启后可能会变成英文界面。
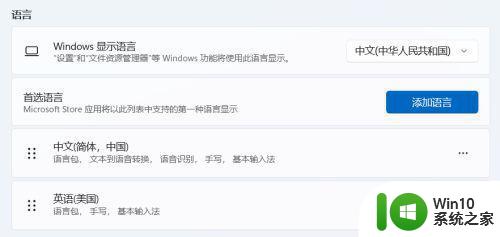
7、单击英语(美国)右方的更多选项按钮,选择“语言选项”。
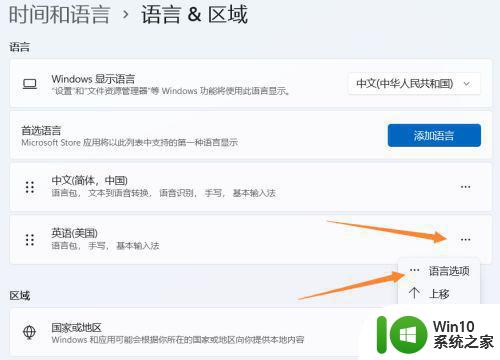
8、找到下方“键盘”项,单击“添加键盘”。
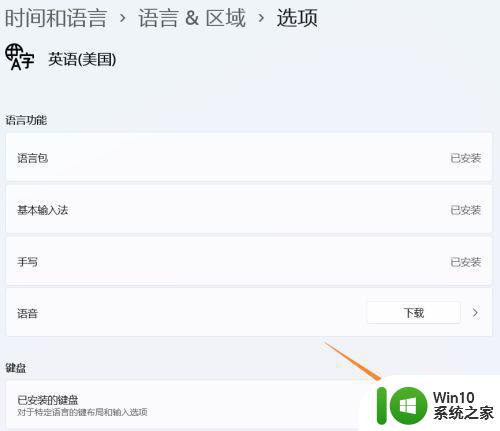
9、选择“美式键盘(QWERTY)”。
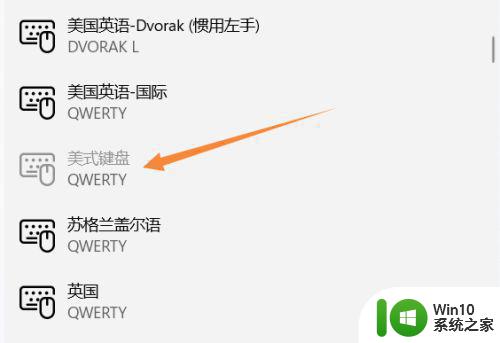
10、添加完毕。
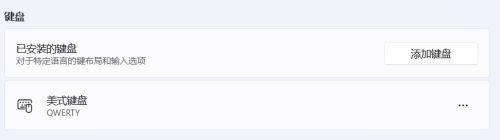
11、查看任务栏右方,会多出一个“拼”按钮,单击即可切换键盘。
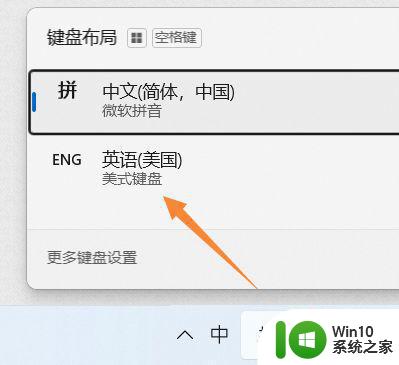
以上就是win11美式键盘的添加方法,想在系统上添加美式键盘的,可以按上面的方法来进行操作。
windows11怎么添加美式键盘 win11美式键盘怎么添加相关教程
- windows11怎么添加美式键盘 win11添加美式键盘的方法
- Windows11美式键盘添加步骤详解 如何在Windows11上添加美式键盘
- 一招简单给win11系统添加美式键盘的方法 win11怎么添加美式键盘
- win11英语美式键盘输入法添加方法 win11英式键盘输入法怎么添加
- Win11如何在右键菜单中添加深色/浅色模式选项 如何在Win11中将深色/浅色模式选项添加到右键菜单中
- win11应用添加桌面快捷方式方法 win11怎么添加桌面快捷方式
- win11怎么样添加我的电脑快捷方式 win11桌面添加此电脑的方法
- win11添加蓝牙设备的图文步骤 windows11怎么添加蓝牙
- win11电脑添加新硬盘教程 win11系统如何正确添加新硬盘
- win11右键添加任务管理器 Win11 22H2任务栏添加任务管理器步骤
- win11如何将我的电脑图标添加到桌面 在Windows11中如何把我的电脑快捷方式添加到桌面
- win11如何在桌面上创建快捷方式 如何在windows11上添加桌面图标
- win11wifiipv6连接正常ipv4无网络访问权限 win11ipv4无网络访问权限ipv6有怎么解决
- win11怎么发送到桌面 win11文件如何发送到桌面
- win11任务栏怎么移动 Win11任务栏如何调整位置
- win11下面的任务栏图标没了 Win11任务栏图标消失不见了怎么办
win11系统教程推荐
- 1 win11怎么发送到桌面 win11文件如何发送到桌面
- 2 win11下面的任务栏图标没了 Win11任务栏图标消失不见了怎么办
- 3 win11家庭找不到gpedit.msc Win11无法打开gpedit.msc怎么办
- 4 win11重置网络命令 Win11如何使用命令重置网络适配器
- 5 win11怎么设置右键菜单内容的首选项 Win11右键菜单内容自定义设置教程
- 6 华擎主板升级win11 华擎AMD主板如何开启TPM功能
- 7 win11家庭版22h2连接21h2共享打印机失败 Win11 22H2版本共享打印问题怎么解决
- 8 win10有没有密钥有什么区别 Win11产品密钥和Win10产品密钥有什么不同
- 9 win11电脑的任务栏怎么隐藏 怎么在Win11中隐藏任务栏
- 10 为什么win11有些软件打不开 Win11无法启动exe应用程序的解决办法