富士康台式机如何设置U盘启动步骤详解 富士康台式机U盘启动设置教程
更新时间:2023-07-20 13:58:12作者:jiang
富士康台式机如何设置U盘启动步骤详解,富士康台式机是一款性能强大且备受信赖的电脑品牌,而U盘启动则是一种方便快捷的操作方式,可以帮助用户在需要时轻松启动电脑,了解富士康台式机如何设置U盘启动步骤是非常重要的。本文将详细介绍富士康台式机U盘启动设置的教程,帮助用户轻松掌握这一技巧。无论是安装新系统、修复故障还是进行系统恢复,U盘启动都能为用户提供极大的便利和效率。接下来让我们一起来了解富士康台式机如何设置U盘启动的详细步骤吧!

具体设置步骤如下:
1、这里以七彩虹主板为例。首先在电脑的开机界面中,按一下“f11”按键进入bios系统。
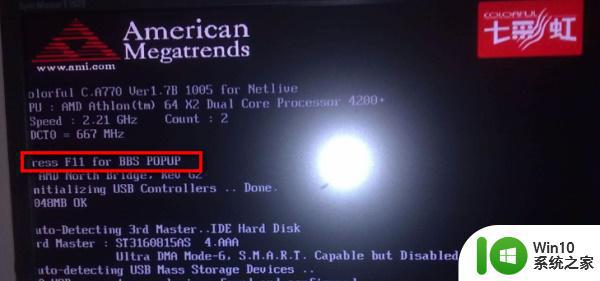
2、然后在界面中移动光标至boot选项。
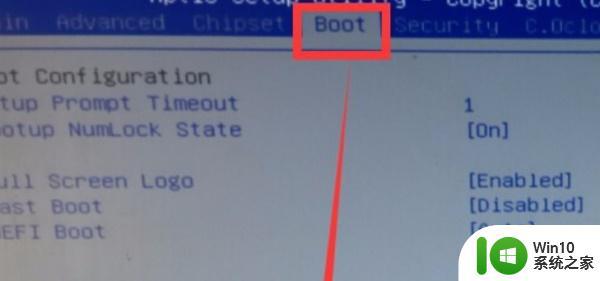
3、然后找到里面的“Hard Drive BBS Priorities”选项,回车进入。
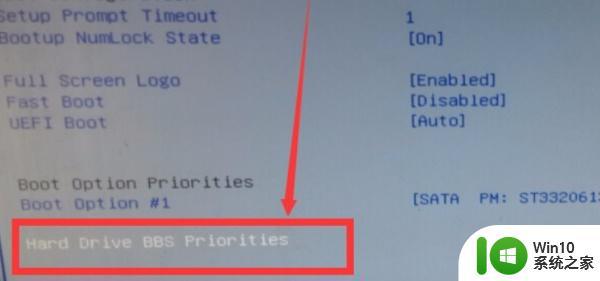
4、然后选择“Boot Option #1”选项,按回车键。
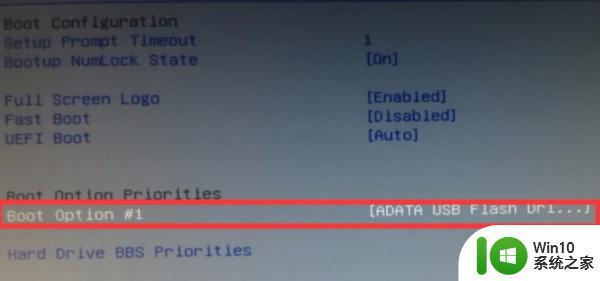
5、然后在弹出的窗口中选择“ADATA USB Flash Drive 1100”选项,按回车确认。
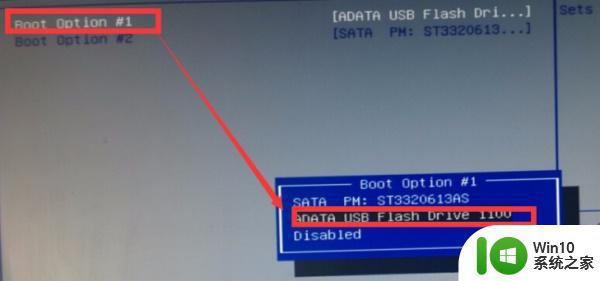
6、最后按一下“f10”键,回车确认,就可以保存设置并重启了。
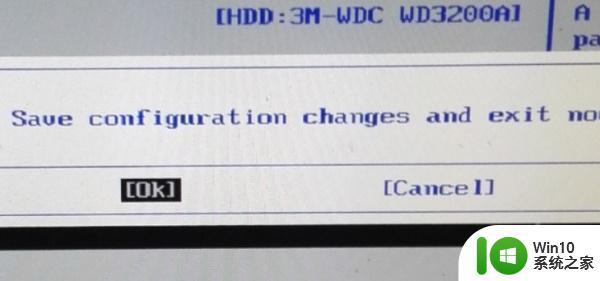
以上就是富士康台式机如何设置U盘启动步骤的详细说明,若您遇到此类问题,可参照小编提供的方法进行解决,希望对您有所帮助。
富士康台式机如何设置U盘启动步骤详解 富士康台式机U盘启动设置教程相关教程
- 富士康H61MXL-K主板进入bios设置u盘启动的方法 富士康H61MXL-K主板如何设置u盘启动
- 翔升主板台式机BIOS设置U盘启动教程 翔升主板台式机BIOS设置U盘启动步骤详解
- 惠普设置u盘启动项 惠普台式机如何设置U盘启动
- 联想台式机如何进入BIOS设置界面进行U盘启动 如何在联想台式机上设置U盘为首选启动设备
- 联想台式如何设置BIOS进入U盘启动模式 联想台式电脑如何设置U盘启动提高系统启动速度
- 宏碁acer台式电脑BIOS设置U盘启动的方法 宏碁acer 台式电脑 BIOS 设置 U 盘启动教程
- bios设置u盘启动教程 BIOS设置U盘启动步骤详解
- dell u盘启动设置教程 dell u盘启动设置步骤详解
- 惠普台式机HP 6005u盘启动项设置方法 惠普台式机HP 6005u盘启动项设置教程
- 老款惠普台式机如何设置u盘启动 怎样在老惠普台式电脑上通过bios启动u盘
- 台式机bios设置教程 台式机bios设置步骤详解
- 海尔台式机怎样进去u盘启动 海尔台式电脑u盘启动咋设置
- wps如何将购买的ppt模板中的一页插入自己的演示文稿中
- u盘接口类型有哪些?u盘接口类型汇总 U盘接口类型分类
- wps在分享文件时只有链接这个选项 wps分享文件只有链接选项
- wps制表符如何插入 wps表格中如何插入制表符
电脑教程推荐
- 1 wps在分享文件时只有链接这个选项 wps分享文件只有链接选项
- 2 XP系统无法关机的几种解决办法 XP系统无法正常关机怎么办
- 3 wps如何快速寻找我想要的数据 wps如何快速搜索我想要的数据
- 4 wps新版怎么压缩图片 wps新版图片压缩方法
- 5 如何关闭火狐浏览器自动保存用户密码的功能 火狐浏览器禁用自动保存密码功能方法
- 6 技嘉主板GA-P55-UD3L进入bios设置u盘启动图解 技嘉主板GA-P55-UD3L BIOS设置U盘启动步骤详解
- 7 wps2019版的皮肤选择在哪里找 wps2019版皮肤选择教程
- 8 电脑桌面提示windows内部版本过期怎么解决 电脑桌面提示windows内部版本过期如何处理
- 9 win8纯净版系统怎么设置桌面背景 win8纯净版系统如何更改桌面壁纸
- 10 wps如何在表格里添加照片呢 wps表格如何在表格中添加图片
win10系统推荐
- 1 联想笔记本专用win10 64位流畅专业版镜像
- 2 萝卜家园Windows10 64位专业完整版
- 3 中关村ghost win10 64位克隆专业版下载v2023.04
- 4 华为笔记本专用win10 64位系统绿色版
- 5 联想笔记本专用Ghost Win10 64位精简专业版
- 6 电脑公司ghost win10 64位官方免激活版v2023.04
- 7 雨林木风Ghost Win10 64位完美官方版
- 8 雨林木风ghost win10 32位最新精简版v2023.04
- 9 技术员联盟ghost win10 32位 精简安装版系统
- 10 东芝笔记本ghost win10 32位免激专业版v2023.04