电脑屏幕调不了1920x1080的解决方法 电脑屏幕分辨率无法调整为1920x1080怎么办
更新时间:2023-10-11 16:35:14作者:xiaoliu
电脑屏幕调不了1920x1080的解决方法,在日常使用电脑的过程中,我们可能会遇到电脑屏幕分辨率无法调整为1920x1080的问题,而这种情况往往会给我们的工作和娱乐带来不便。幸运的是我们可以采取一些简单的解决方法来解决这个问题。接下来我将介绍一些常见的解决方案,帮助大家快速解决电脑屏幕分辨率无法调整的困扰。
解决方法如下:
1、点击打开驱动精灵程序。
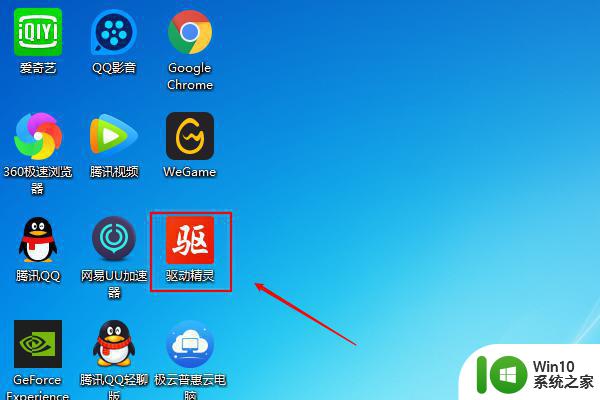
2、在驱动精灵程序中点击驱动管理选项。
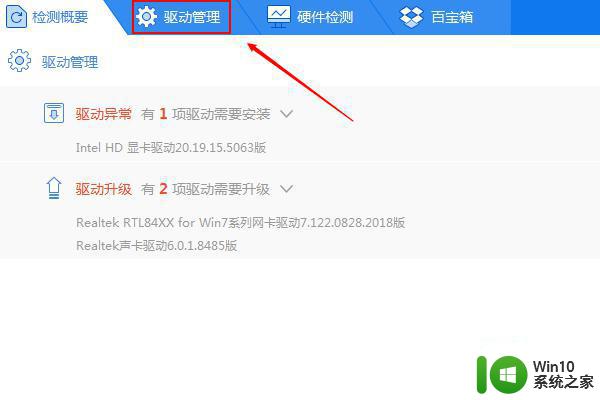
3、选择需要安装的驱动,点击安装。
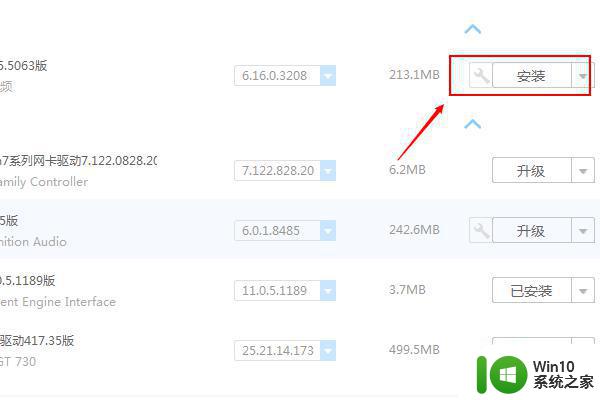
4、安装后,在系统桌面空白处点击鼠标右键。
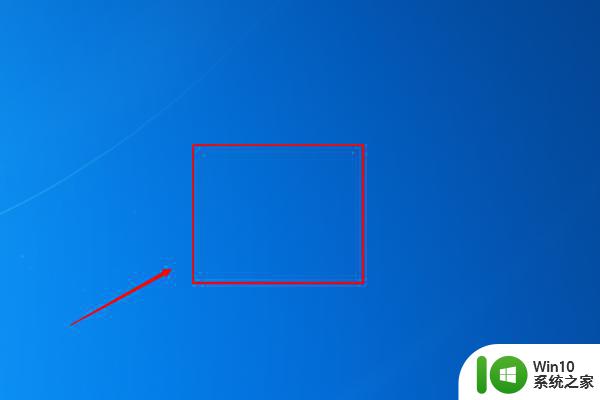
5、在右键菜单中选择屏幕分辨率选项。
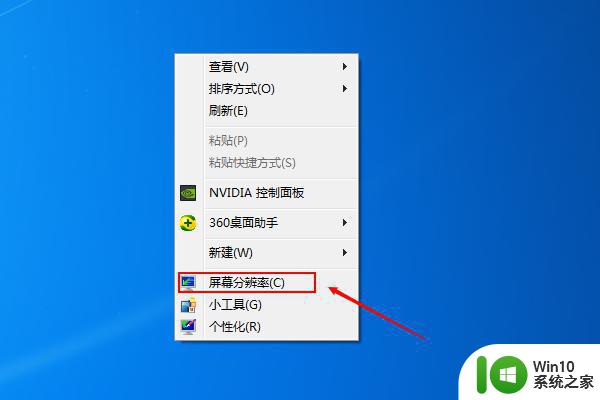
6、点击选择需要修改的分辨率。
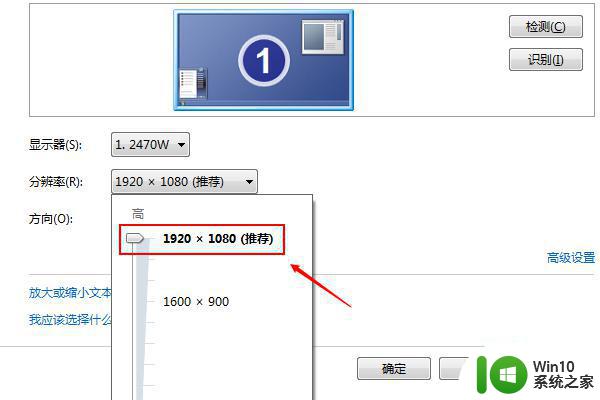
7、点击确定,即可完成修改。
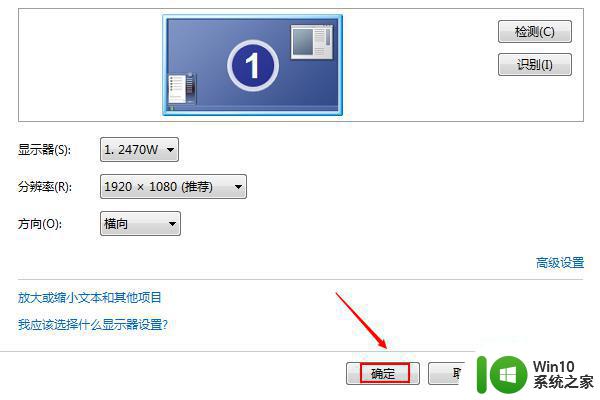
以上是电脑屏幕无法调整为1920x1080的解决方法的全部内容,有需要的用户可以按照以上步骤进行操作,希望对大家有所帮助。
电脑屏幕调不了1920x1080的解决方法 电脑屏幕分辨率无法调整为1920x1080怎么办相关教程
- 电脑屏幕拉宽了怎么办 电脑屏幕拉宽了怎么调整分辨率
- win8.1电脑修改分辨率的方法 win8.1电脑如何调整屏幕分辨率
- xp电脑更改分辨率的方法 Windows XP如何调整屏幕分辨率
- 电脑显示器的分辨率多少合适 如何调整电脑屏幕分辨率
- 笔记本电脑屏幕大小调整方法 笔记本电脑屏幕分辨率调整方法
- 为什么电脑分辨率不能调 电脑分辨率无法调整的解决方法
- w8电脑不能调分辨率的解决方法 w8电脑显示器分辨率无法调整解决方法
- 调整一下电脑分辨率的方法 电脑分辨率怎么调最佳
- 如何在Windows 7中调整屏幕分辨率 Windows 7分辨率设置方法
- 屏幕显示分辨率怎么调 怎么样调整电脑分辨率到最佳状态
- 电脑调整不了分辨率是什么原因 电脑分辨率调整不了怎么办
- 电脑的分辨率突然变大设置不了修复方法 电脑屏幕分辨率突然变大怎么办
- win8系统中清除磁贴缓存的最佳方法 如何清除win8系统中磁贴缓存
- 电脑的小键盘数字怎么开启 电脑小键盘数字键无法打开
- 技嘉GA-MA78GM-US2H主板进入bios设置u盘启动的步骤 技嘉GA-MA78GM-US2H主板如何设置U盘启动
- 电脑往优盘传文件显示磁盘被写保护怎么办 电脑优盘传文件被写保护怎么解决
电脑教程推荐
- 1 电脑的小键盘数字怎么开启 电脑小键盘数字键无法打开
- 2 技嘉GA-MA78GM-US2H主板进入bios设置u盘启动的步骤 技嘉GA-MA78GM-US2H主板如何设置U盘启动
- 3 在U盘资料恢复过程中应该注意什么? U盘数据恢复注意事项
- 4 电脑的分辨率突然变大设置不了修复方法 电脑屏幕分辨率突然变大怎么办
- 5 windows8笔记本怎么开启wifi热点?win8笔记本开启wifi热点的方法 Windows8笔记本如何设置WiFi热点
- 6 浅析u盘出现写保护的解决方法 U盘写保护解除方法
- 7 设置VMware虚拟机系统识别U盘的方法 如何在VMware虚拟机中设置系统识别U盘的方法
- 8 电脑里的资料考到优盘里的过程电脑里会有记录吗 电脑文件复制到优盘会留下记录吗
- 9 连接u盘就提示请将磁盘插入驱动器怎么回事 连接U盘后提示请将磁盘插入驱动器怎么解决
- 10 映泰主板bios设置u盘启动的操作方法 映泰主板bios如何设置u盘启动
win10系统推荐
- 1 深度技术ghost win10 32位稳定专业版v2023.05
- 2 系统之家windows10 64位专业免激活版v2023.05
- 3 中关村ghost win10 32位游戏装机版v2023.05
- 4 华硕笔记本专用win10 64位经典专业版
- 5 深度技术ghost win10 64位专业破解版v2023.05
- 6 联想笔记本专用Win10专业版64位系统镜像下载
- 7 联想笔记本专用win10 64位流畅专业版镜像
- 8 萝卜家园Windows10 64位专业完整版
- 9 中关村ghost win10 64位克隆专业版下载v2023.04
- 10 华为笔记本专用win10 64位系统绿色版