带上电脑耳麦说不了话的解决方法 电脑耳麦无声的原因
更新时间:2023-10-11 16:37:35作者:yang
带上电脑耳麦说不了话的解决方法,在现如今的数字化时代,电脑已经成为人们生活中不可或缺的工具之一,而在使用电脑过程中,耳麦更是让我们能够尽情享受音乐、语音聊天和视频通话等各种娱乐和工作功能。有时我们可能会遇到一个令人沮丧的问题,就是耳麦无声。当我们带上电脑耳麦却发现无法发声时,这可能会给我们的生活和工作带来很多困扰。究竟是什么原因导致了这个问题的发生呢?接下来我们将探讨一些常见的电脑耳麦无声的原因,并提供一些解决方法来解决这个问题。
具体方法如下:
1、先打开我们的电脑,然后我们点击开始;
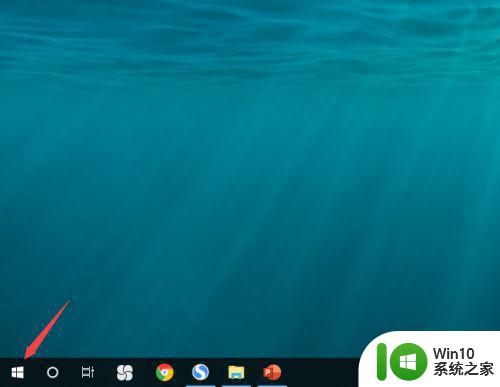
2、之后我们点击设置;
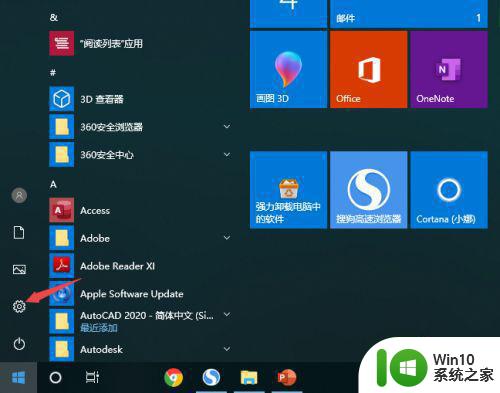
3、然后我们点击系统;
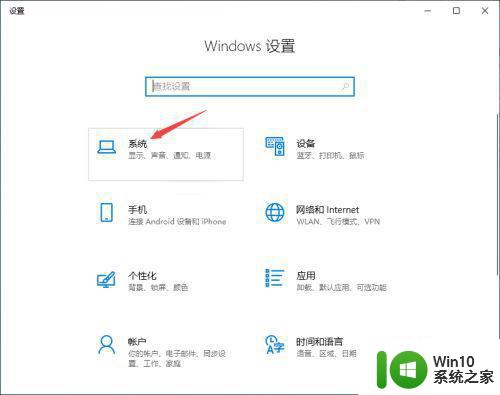
4、之后我们点击声音;
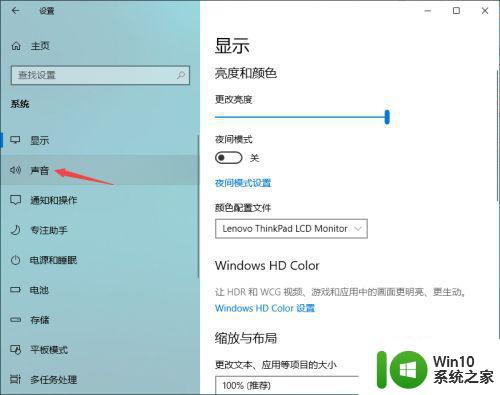
5、然后我们点击声音控制面板;
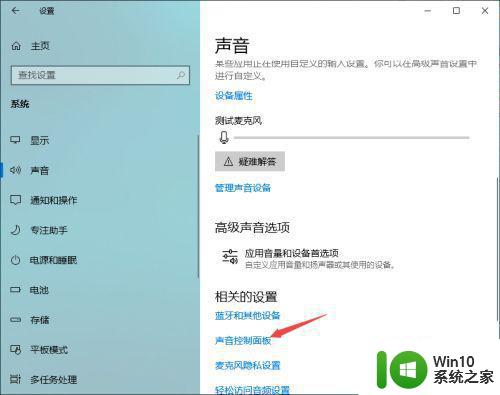
6、之后我们点击录制,然后点击麦克风,之后点击属性;
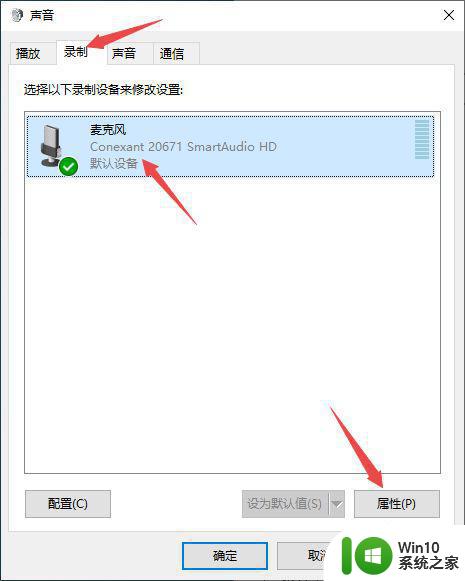
7、之后我们点击级别,需要将麦克风的滑动按钮向右滑动,这样才能有声音,最右边我们需要看下是否静音了,如果静音的话,我们需要点击取消静音;
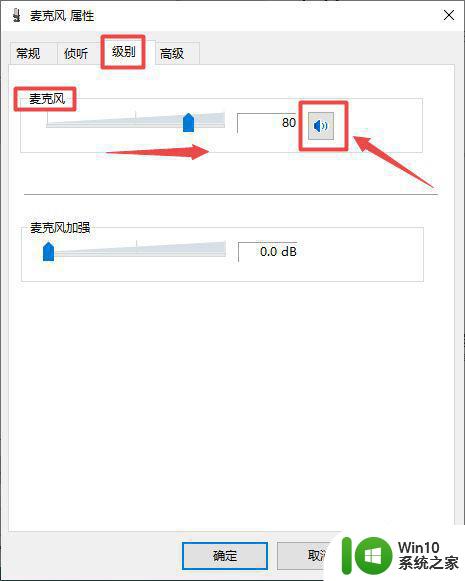
8、最后,我们点击确定,这样耳麦说话就会有声音了。
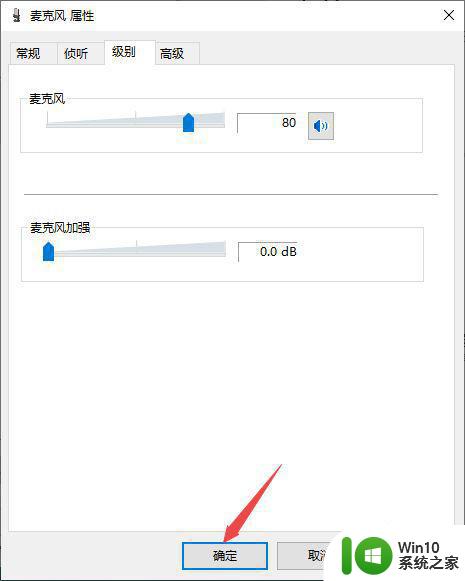
以上是解决带上电脑耳麦无法说话问题的方法,如果遇到相同问题的用户,可以参考本文中介绍的步骤进行修复,希望这对大家有所帮助。
带上电脑耳麦说不了话的解决方法 电脑耳麦无声的原因相关教程
- 耳麦插在电脑上说话对方没声音 插上耳机后电脑无法语音问题解决方法
- 电脑耳机连麦对方听不见声音的修复方法 电脑耳机说话别人听不见怎么回事
- 电脑麦克风说不了话的修复方法 为什么有时候笔记本电脑麦克风说不了话
- 怎么检测耳麦说话正常 耳机麦克风测试方法
- 电脑插上耳机不能说话的解决方法 电脑插上耳机没有声音怎么办
- 电脑耳机有声音麦克风没声音如何解决 电脑耳机插入后有声音但麦克风无声怎么办
- 电脑耳机有电流麦解决方法 如何解决电流麦的问题
- 电脑怎么弄耳机麦克风 怎么设置电脑的麦克风和耳机
- 电脑耳机说话别人听不见怎么设置 为什么电脑耳机说话别人听不到
- 主机前置耳机插孔无声音的解决方法 电脑机箱前耳机孔没有声音的原因及解决办法
- 耳机插电脑声音一大一小的原因和解决方法 耳机左右声音不平衡怎么办
- 耳麦一体的耳机麦克风没用 主机耳麦二合一如何设置
- win8系统不能自定义开始屏幕怎么办 win8系统开始屏幕无法自定义怎么解决
- 怎么彻底删除U盘中隐藏的病毒文件 如何找到并删除U盘中的隐藏病毒文件
- U盘装机完格式化后无法使用怎么办 U盘装机完格式化后无法使用怎么恢复数据
- u盘插到电脑上显示需要格式化如何处理 U盘插到电脑上显示需要格式化怎么办
电脑教程推荐
- 1 U盘装机完格式化后无法使用怎么办 U盘装机完格式化后无法使用怎么恢复数据
- 2 电脑开机显示missing operate system处理方法 电脑开机显示missing operate system怎么办
- 3 苹果手机提示您的帐户已在App Store和iTunes中被禁用如何解决 如何解禁苹果手机在App Store和iTunes中被禁用的帐户
- 4 华硕P8H61-MX R2.0主板通过bios设置u盘启动的步骤 华硕P8H61-MX R2.0主板如何设置u盘启动
- 5 没有读卡器时内存卡如何插在电脑上 电脑内存卡无读卡器怎样连接
- 6 电脑的小键盘数字怎么开启 电脑小键盘数字键无法打开
- 7 技嘉GA-MA78GM-US2H主板进入bios设置u盘启动的步骤 技嘉GA-MA78GM-US2H主板如何设置U盘启动
- 8 在U盘资料恢复过程中应该注意什么? U盘数据恢复注意事项
- 9 电脑的分辨率突然变大设置不了修复方法 电脑屏幕分辨率突然变大怎么办
- 10 windows8笔记本怎么开启wifi热点?win8笔记本开启wifi热点的方法 Windows8笔记本如何设置WiFi热点
win10系统推荐