电脑w7玩游戏显示fps设置方法 电脑w7玩游戏怎么显示fps
更新时间:2023-03-18 16:36:43作者:yang
一般来说,我们在win7电脑中玩网络游戏的时候,界面中通常会显示一个fps数值,电脑配置较高时fps的数值就会越大,游戏运行也会越流畅,不过近日有用户发现自己的win7电脑玩游戏时没有显示fps,对此电脑w7玩游戏显示fps设置方法呢?今天小编就来告诉大家电脑w7玩游戏怎么显示fps。
具体方法:
1、电脑打开,点击右N卡驱动程序GeForce Experience。
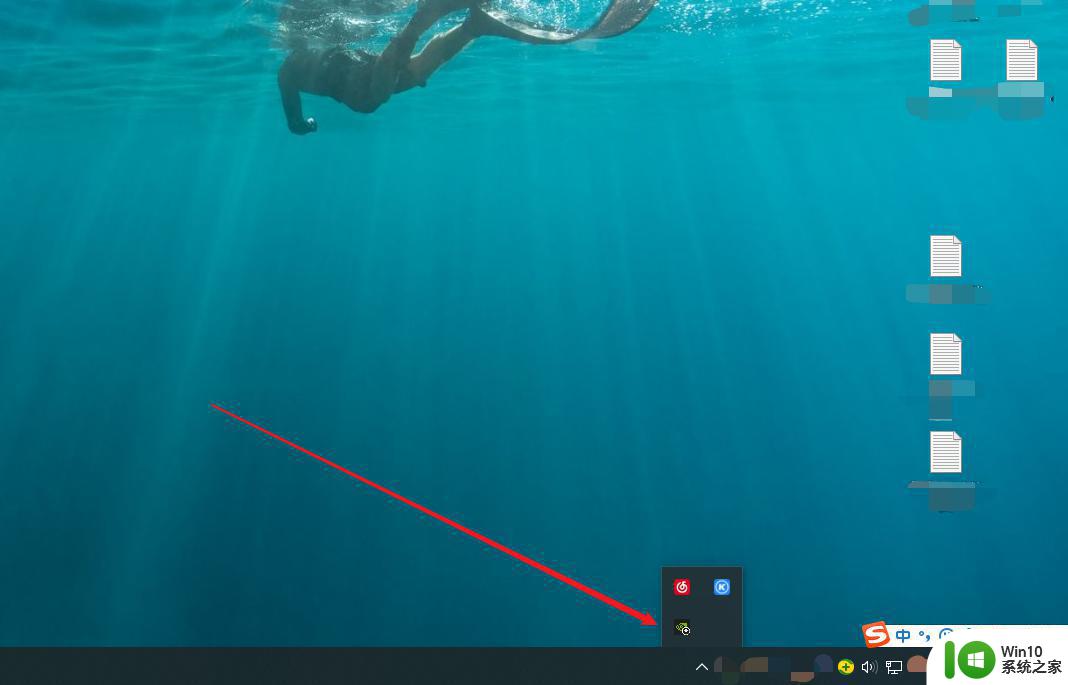
2、进入GeForce Experience界面。如图所示:
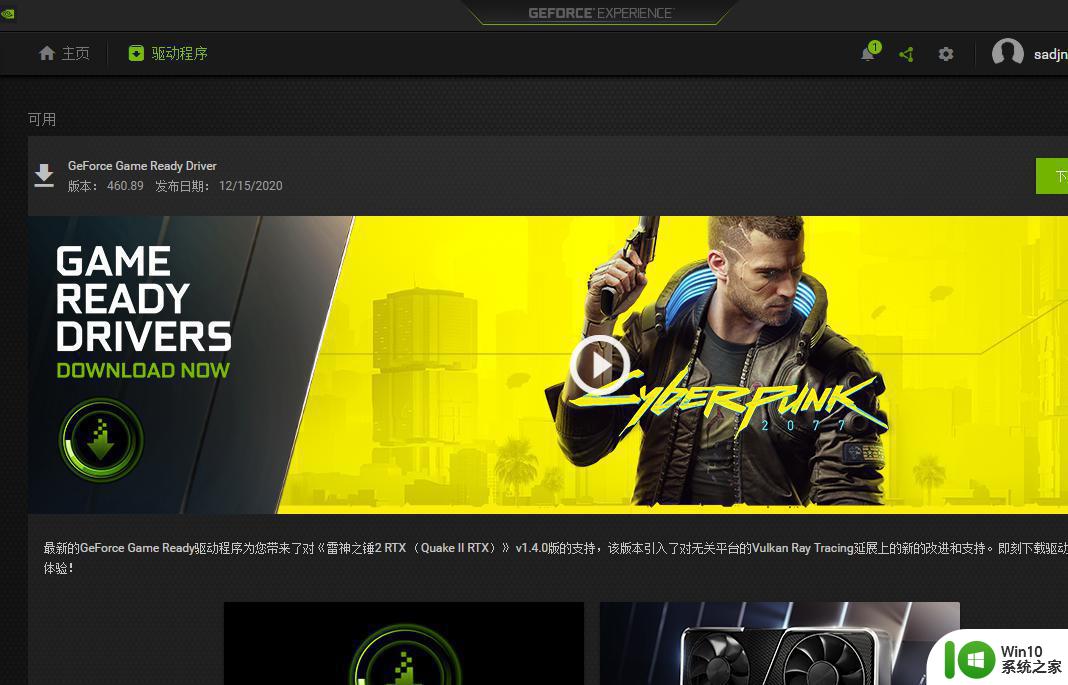
3、点击三角形样式的图标。如图所示:
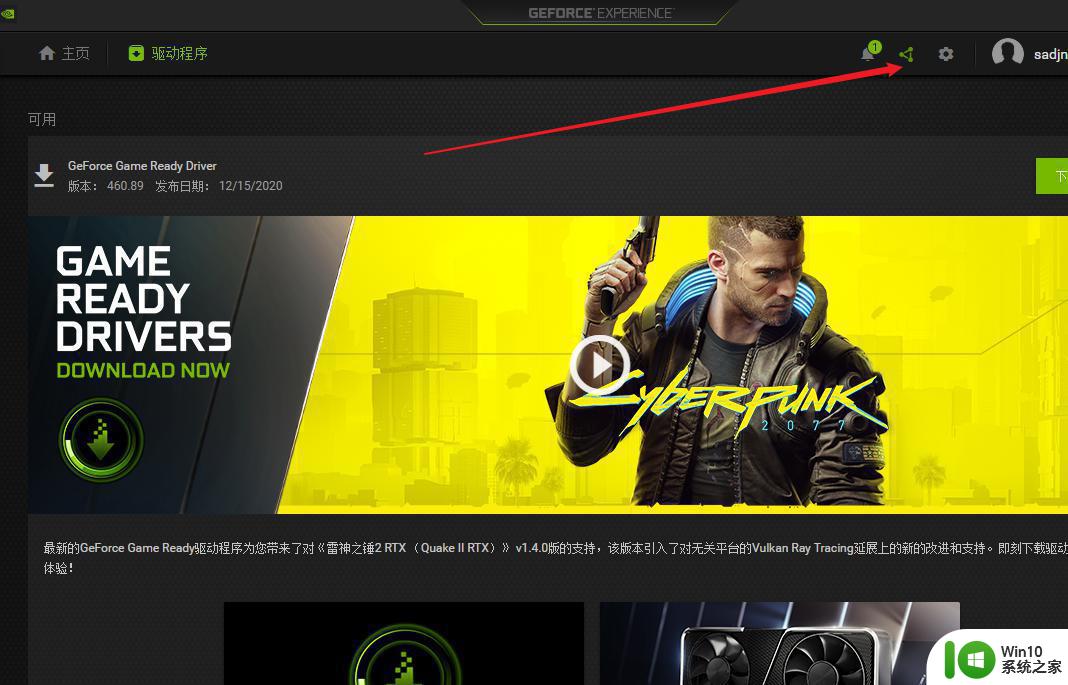
4、然后点击设置。如图所示:
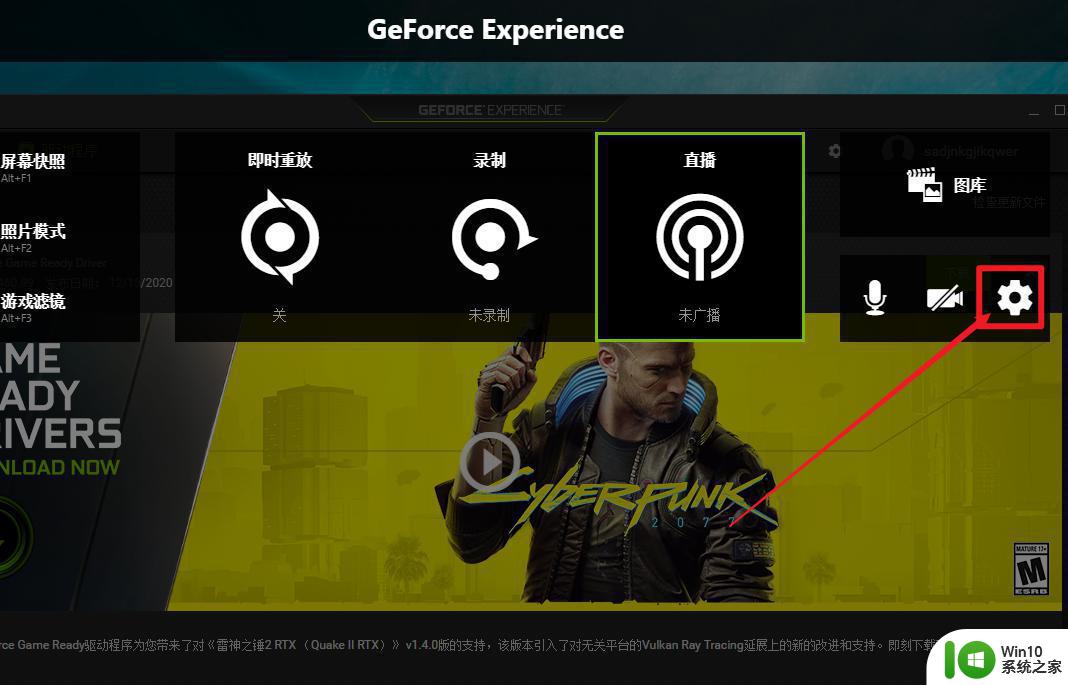
5、点击HUD布局。如图所示:
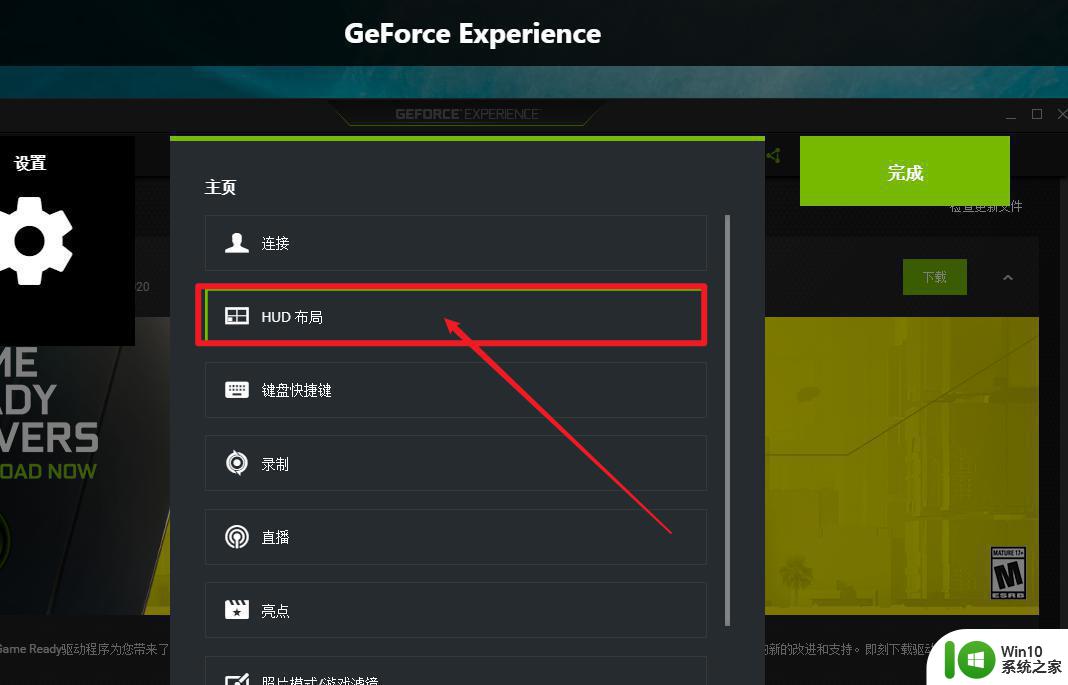
6、进入界面后,设置FPS显示的位置。如图所示:
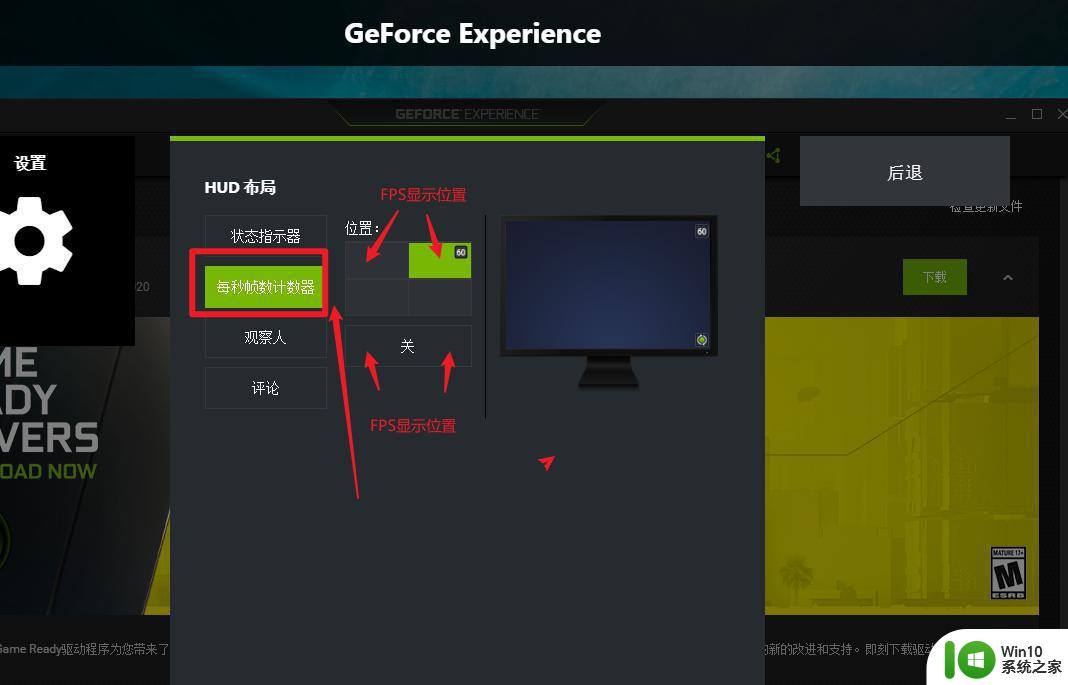
7、设置完成后,随便开个游戏就看到FPS实时数据了。以穿越火线为例子。如图所示
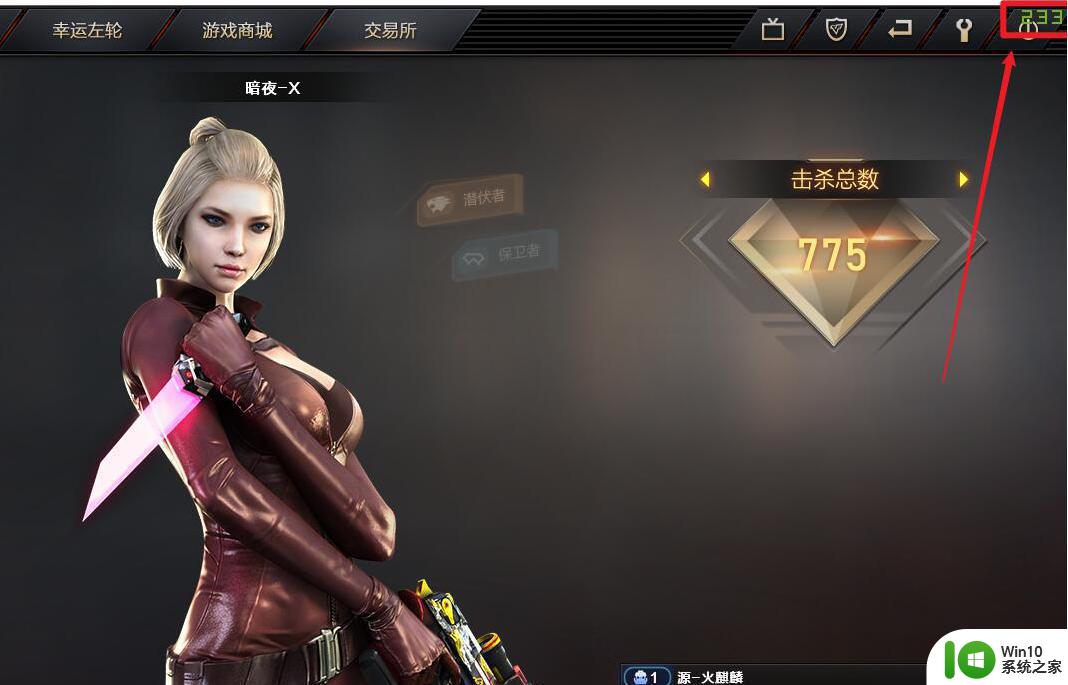
以上就是有关电脑w7玩游戏怎么显示fps了,还有不清楚的用户就可以参考一下小编的步骤进行操作,希望能够对大家有所帮助。
电脑w7玩游戏显示fps设置方法 电脑w7玩游戏怎么显示fps相关教程
- w7电脑玩地下城显示fps设置方法 电脑w7玩地下城怎么显示fps
- w7火线fps不稳定的解决方法 w7系统玩穿也火线FPS卡顿怎么解决
- w7电脑显示器显示“屏幕控制锁定”如何解决 W7电脑显示器屏幕控制锁定解除方法
- w7开机不显示桌面的解决方法 w7电脑开机只显示鼠标无法显示桌面怎么解决
- 如何在Windows7中调节显示器亮度 W7电脑显示器亮度调节方法
- w7电脑玩游戏总弹出“kprcycleaner.exe进程”的怎么解决 W7电脑游戏卡顿怎么解决
- w7电脑不显示可移动磁盘处理方法 w7可移动磁盘不显示怎么办
- win7电脑怎么设置满屏显示 win7电脑显示器设置满屏方法
- w7电脑显示器闪屏频繁怎么办 w7系统显示器闪烁黑屏如何处理
- win7电脑无法全屏显示解决方法 w7系统不能全屏怎么办
- 联想w7电脑不显示wifi网络解决方法 联想w7电脑无法连接wifi网络怎么办
- w7电脑色彩调节方法 如何调整win7电脑显示颜色
- win7本地连接总是自动禁用如何恢复 win7本地连接自动禁用怎么办
- win7计算机中丢失gdiplus.dll文件解决方法 win7计算机中gdiplus.dll文件丢失怎么办
- win7电脑无线网络连接不上有个红叉修复方法 win7电脑无线网络连接有红叉怎么办
- win7系统显卡被停止代码43怎么解决 win7系统显卡出现代码43怎么处理
win7系统教程推荐
- 1 win7计算机中丢失gdiplus.dll文件解决方法 win7计算机中gdiplus.dll文件丢失怎么办
- 2 win7笔记本插上耳机没有声音怎么解决 win7笔记本耳机插入后无声音怎么办
- 3 win7系统u盘有文件但是显示是空的详细解决方法 win7系统u盘有文件但是显示为空怎么办
- 4 win7系统调整任务栏的方法 win7系统如何调整任务栏的位置和大小
- 5 win7远程计算机或设备将不接受连接怎么解决 win7远程连接不上其他设备怎么办
- 6 魔兽世界内存不足崩溃问题win7的解决教程 魔兽世界win7内存不足崩溃怎么办
- 7 移动硬盘不显示在我的电脑win7 移动硬盘在我的电脑中消失了怎么恢复
- 8 windows7 U盘不能正常退出的解决办法 Windows7 U盘拔出失败怎么办
- 9 window7声音显示没有realtek高清音频管理器怎么办 Windows 7没有Realtek音频管理器怎么恢复
- 10 win7系统图片无法预览怎么办提示内存不足 Win7系统图片无法预览提示内存不足怎么解决