详解win10网络受限是的解决办法 win10网络受限如何解决
更新时间:2023-12-07 16:37:49作者:yang
Win10网络受限是许多用户在使用Windows 10操作系统时常遇到的问题之一,当网络受限时,我们将无法正常访问互联网或者无法连接到特定的网络。幸运的是有许多解决办法可以帮助我们解决这个烦恼。本文将详细介绍Win10网络受限的原因以及解决办法,希望能为遇到这个问题的用户提供一些帮助和指导。无论是通过重启网络设备、检查网络设置、更新驱动程序还是运行网络故障排除工具,我们都可以找到适合自己的解决方法,以确保网络连接的稳定和顺畅。
1、鼠标右键无线网,选择【打开网络和共享中心】。
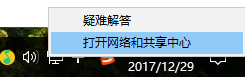
2、点击自己的无线网,弹出WLAN 状态
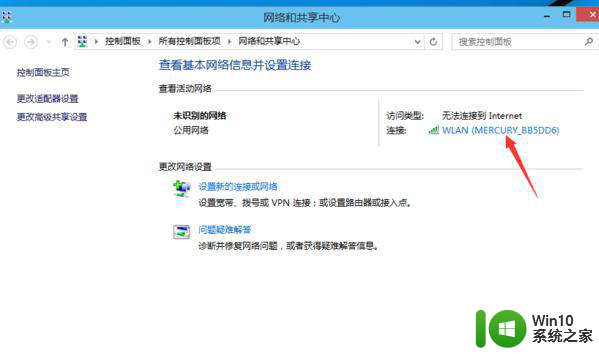
3、点击【无线属性】进入设置。
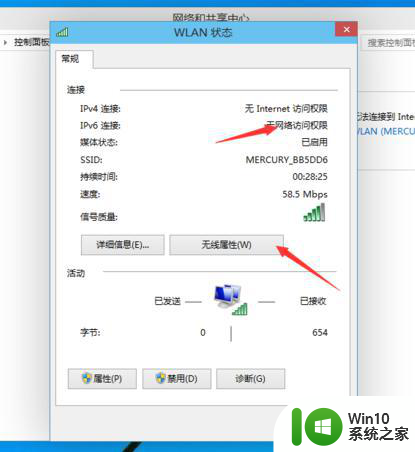
4、弹出无线网属性,点击上面的选卡【安全】。
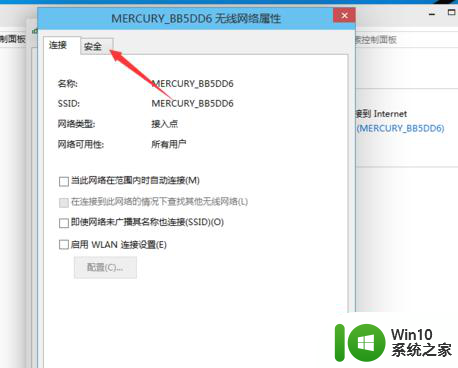
5、然后点击【高级设置】。
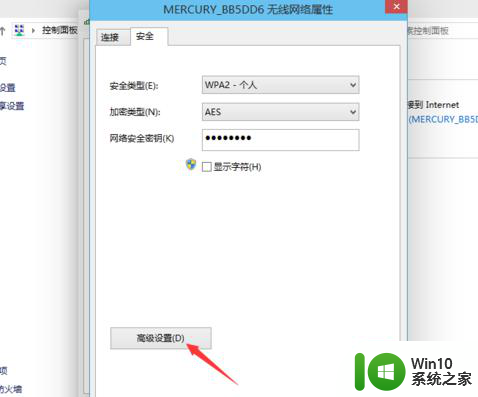
6、进入后,将【为此网络启用联邦信息处理标准(FIPS)兼容(F)】勾选上。
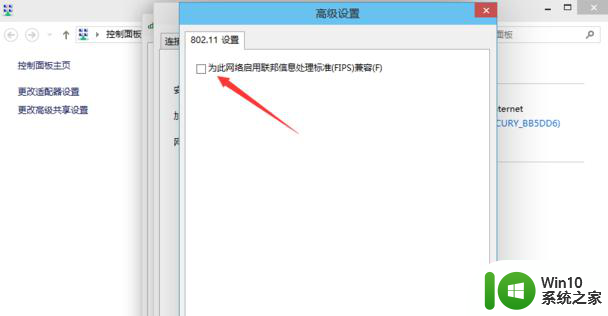
7、勾选完成后,点击:【确定】。
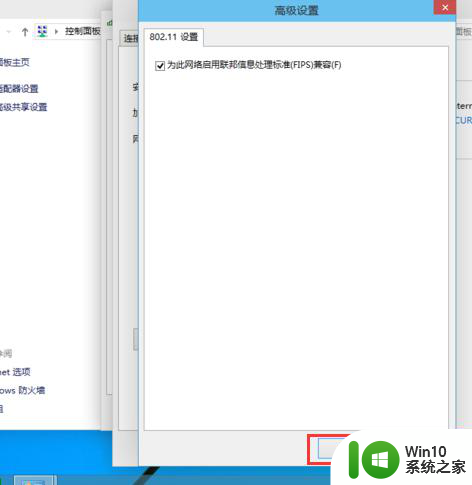
8、然后断开网络再从新连接就可以连上了。
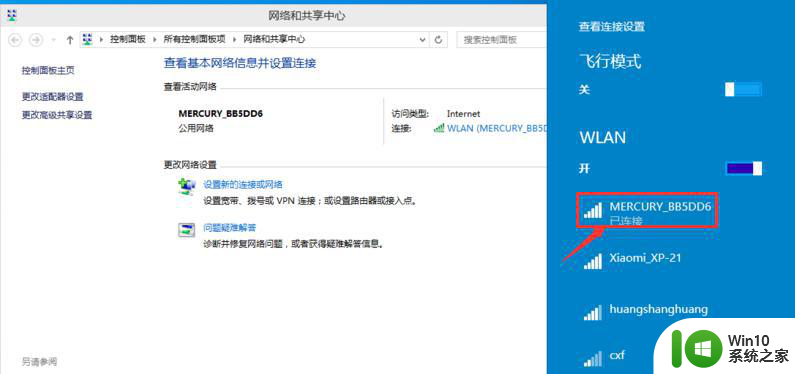
以上就是详解win10网络受限的解决办法的全部内容,有遇到相同问题的用户可参考本文中介绍的步骤来进行修复,希望能够对大家有所帮助。
详解win10网络受限是的解决办法 win10网络受限如何解决相关教程
- win10网络受限完美解决办法 电脑装win10网络受限怎么办
- win10服务主机本地服务网络受限如何处理 Win10服务主机本地服务网络受限解决方法
- win10系统无线网络受限处理方法 win10无线网络受限怎么排除
- win10本地系统网络受限的处理方法 win10本地服务网络受限怎么解决
- win10本地服务网络受限是什么 Win10服务主机本地系统网络受限如何设置
- win10电脑连接wifi受限如何解决 win10平板wifi受限怎么办
- win10wifi老是受限的处理办法 win10wifi经常受限怎么解决
- win10电脑网络限速如何解除 win10电脑解除网络限速怎么设置
- win10电脑连接wifi受限怎么办 win10wifi连接受限如何解决
- 详解win10ipv6无网络访问权限的处理方法 win10 ipv6无网络访问权限如何解决
- win10电脑解除网络限速怎么设置 win10电脑网络限速如何解除
- win10解除网络限速方法 win10解除网络限制怎么设置
- win10应用商店删除下载记录怎么删除 Win10应用商店如何清除下载记录
- window10默认游览器自动换为edge怎么设置 如何设置Windows 10默认浏览器为Chrome或Firefox
- win10电脑被绑定2345浏览器怎么解除 Win10电脑如何解除2345浏览器的绑定
- win10蓝牙鼠标已连接无反应用不了怎么修复 Win10蓝牙鼠标连接成功但无法使用的解决方法
win10系统教程推荐
- 1 window10默认游览器自动换为edge怎么设置 如何设置Windows 10默认浏览器为Chrome或Firefox
- 2 w10系统硬盘压缩只能一半怎么解决 w10系统硬盘压缩失败怎么办
- 3 win10 网络属性 win10如何修改网络属性设置
- 4 win10电脑同时用耳机和音响怎么设置 win10电脑同时使用耳机和音响的设置方法
- 5 u教授怎么做装win10系统盘 win10系统盘制作教程
- 6 win10应用商店无法联网0x80072F7D解决方法 win10应用商店无法联网0x80072F7D错误解决方法
- 7 win10点窗口没反应 win10开始菜单点击没反应解决方法
- 8 Win10系统怎么保存蓝屏错误DMP文件 Win10系统如何找到并保存蓝屏错误DMP文件
- 9 win10删除公用账户 win10系统怎么删除一个账户
- 10 win10系统怎么通过命令实现定时关机 win10系统如何使用命令设置定时关机
win10系统推荐