win10系统无线网络受限处理方法 win10无线网络受限怎么排除
更新时间:2024-02-11 15:49:57作者:yang
在现代社会中无线网络已成为我们生活中不可或缺的一部分,使用Win10系统的用户可能会遭遇到无线网络受限的问题。当我们在享受网络带来的便利时,突然发现无法正常连接网络或者连接后无法访问互联网,这无疑会给我们的生活带来一定的困扰。不用担心因为针对Win10系统无线网络受限的问题,存在着一些解决方法。在本文中我们将为您介绍一些排除Win10无线网络受限问题的方法,帮助您重新享受稳定、畅快的无线网络体验。
具体方法:
1、在无线网上面右键,打开网络和共享中心
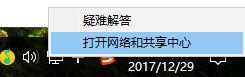
2、点击自己的无线网,弹出WLAN 状态
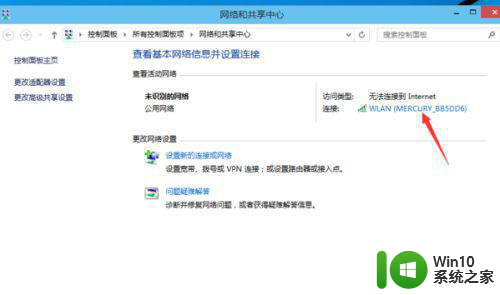
3、点击“无线属性”
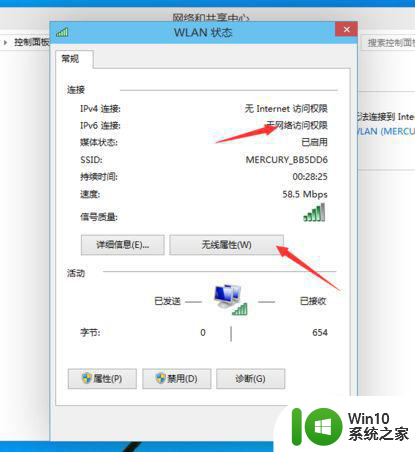
4、弹出无线网属性,点击上面的选卡“安全”
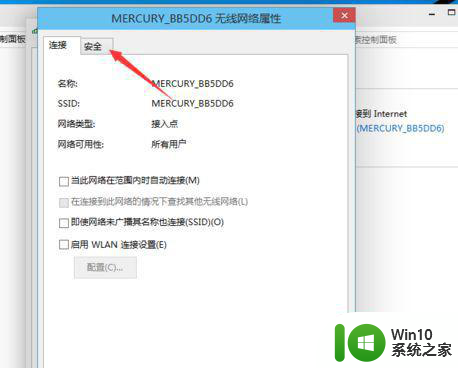
5、然后点击:高级设置
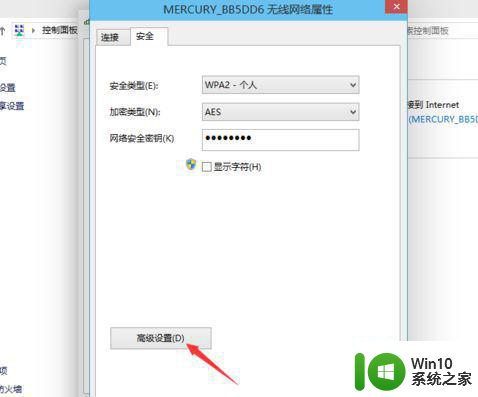
6、在弹出的高级设置里面可以看到“为此网络启用联邦信息处理标准(FIPS)兼容(F)"把前面勾上
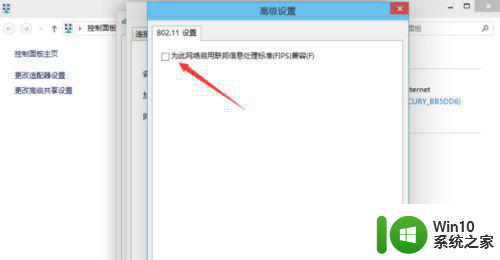
7、勾上后,点击:确定
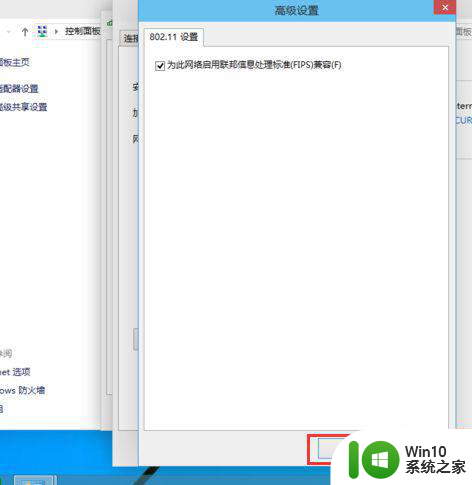
8、最后断开下网络在从新连接就可以连上了
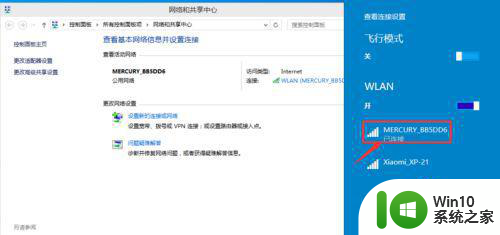
以上就是win10系统无线网络受限处理方法的全部内容,有遇到相同问题的用户可参考本文中介绍的步骤来进行修复,希望能够对大家有所帮助。
win10系统无线网络受限处理方法 win10无线网络受限怎么排除相关教程
- win10本地系统网络受限的处理方法 win10本地服务网络受限怎么解决
- win10网络受限完美解决办法 电脑装win10网络受限怎么办
- 详解win10网络受限是的解决办法 win10网络受限如何解决
- win10服务主机本地服务网络受限如何处理 Win10服务主机本地服务网络受限解决方法
- win10本地服务网络受限是什么 Win10服务主机本地系统网络受限如何设置
- windows10无线网络连接不可用怎么解决 win10有线网络连接限制怎么处理
- win10网络经常掉线 win10系统无线网络经常自动掉线怎么办
- win10系统电脑无法连接无线网络怎么办 如何解决win10电脑连接网络时提示“有限连接”问题
- win10解除网络限速方法 win10解除网络限制怎么设置
- win10系统开启无线网服务 Win10系统无线网络服务开启步骤
- Win10插网线却无法上网的可能原因和排除方法 如何解决Win10有线网络连接无法使用的问题
- win10电脑网络限速如何解除 win10电脑解除网络限速怎么设置
- 电脑w10系统更新失败提示错误代码80240016怎么办 电脑w10系统更新错误代码80240016解决方法
- w10电脑任务管理器显示不全如何修复 w10电脑任务管理器窗口显示不全怎么办
- win10电脑关闭通电自动开机 Win10系统如何设置防止电脑通电自动开机
- win10任务栏卡死任务管理器无法调出怎么办 Win10任务栏无法响应怎么办
win10系统教程推荐
- 1 w10电脑任务管理器显示不全如何修复 w10电脑任务管理器窗口显示不全怎么办
- 2 win10任务栏卡死任务管理器无法调出怎么办 Win10任务栏无法响应怎么办
- 3 win10系统玩微软飞行模拟游戏卡在Please Wait怎么办 Win10系统微软飞行模拟游戏卡在Please Wait解决方法
- 4 win10专业版当前没有可用的电源选项 Win10电源选项消失怎么办
- 5 诊断策略服务已被禁用w10无法上网解决方法 Windows 10 诊断策略服务禁用无法上网怎么办
- 6 win10把桌面移动到d盘 Win10系统如何将整个桌面转移到D盘
- 7 win10提示打印机rpc服务器不可用解决方法 win10打印机RPC服务器不可用怎么办
- 8 win10怎么设置笔记本电脑锁屏密码 win10电脑怎么修改锁屏密码
- 9 显示器泛白怎么调 win10 win10屏幕泛白有雾感怎么处理
- 10 win10 20h2更新错误 uefi固件不支持如何处理 Win10 20H2更新UEFI固件不支持解决方法
win10系统推荐
- 1 萝卜家园Windows10 64位专业完整版
- 2 中关村ghost win10 64位克隆专业版下载v2023.04
- 3 华为笔记本专用win10 64位系统绿色版
- 4 联想笔记本专用Ghost Win10 64位精简专业版
- 5 电脑公司ghost win10 64位官方免激活版v2023.04
- 6 雨林木风Ghost Win10 64位完美官方版
- 7 雨林木风ghost win10 32位最新精简版v2023.04
- 8 技术员联盟ghost win10 32位 精简安装版系统
- 9 东芝笔记本ghost win10 32位免激专业版v2023.04
- 10 电脑公司ghost win10 64位最新免激活版v2023.04