win11玩steam游戏出现致命错误如何处理 win11steam致命错误怎么回事
更新时间:2023-02-20 16:38:28作者:yang
有非常多用户都喜欢在steam游戏平台上面下载自己喜欢的游戏来玩,不过玩的时候可能会碰到一些故障,比如有不少win11系统用户反映说打开steam游戏的时候,提示致命错误,导致无法正常游戏,该怎么办呢,为此本文给大家讲述一下win11玩steam游戏出现致命错误的处理方法。
具体步骤如下:
1、首先,我们要确认致命错误的原因。
2、例如下图,这里可以看到错误主要是“文件夹路径”导致的。
3、所以我们要做的非常简单,修改steam安装路径。“将中文都改成英文”即可。
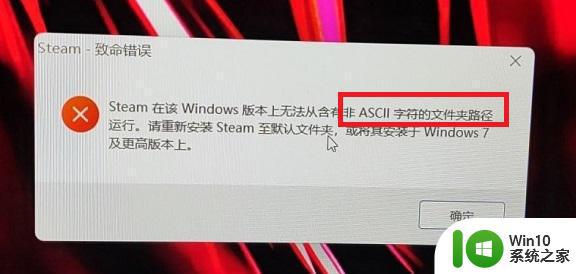
4、如果是游戏打不开,那么可以右键它打开“属性”
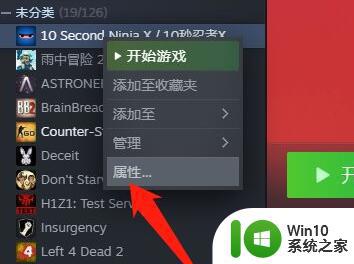
5、然后进入“本地文件”
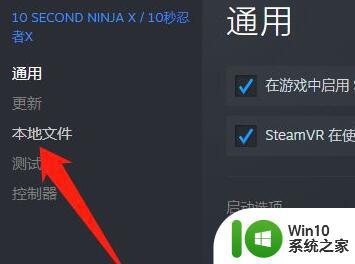
6、再选择“移动安装文件夹”并移动到一个没有中文的路径里即可。
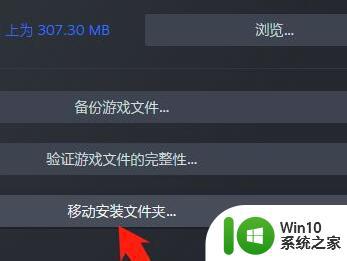
7、也有可能是遇到“无法加载Steamui.dll”的问题。
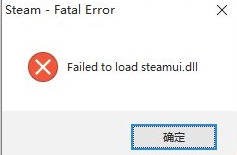
8、那么我们只要去网上下载一个对应的文件,将它放入图示位置的文件夹里。
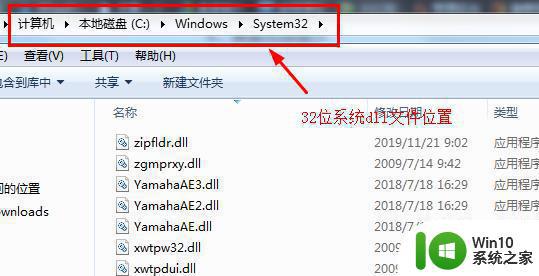
9、随后按下“win+r”打开运行,输入“regsvr32 steamui.dll”即可。
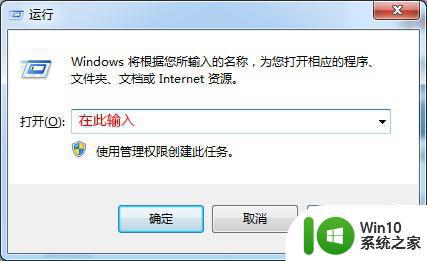
致命错误还有可能是其他原因,建议根据具体原因具体分析。
上述给大家讲解的就是win11steam致命错误的详细解决方法,有碰到相同故障的话,就可以学习上述方法来进行解决。
win11玩steam游戏出现致命错误如何处理 win11steam致命错误怎么回事相关教程
- win11小组件加载出现错误如何处理 win11小组件加载内容时出现错误怎么回事
- win11的cad致命错误 Win11无法正常使用CAD的解决方案
- win11更新出现0x80070422错误代码如何处理 Win11更新遇到错误0x80070422怎么回事
- cad软件频繁卡顿怎么办 win11系统下cad出现致命错误的解决方法
- Win11蓝屏IRQL_NOT_LESS_OR_EQUAL错误解决方法 如何处理Win11出现IRQL_NOT_LESS_OR_EQUAL蓝屏错误
- Win11蓝屏错误代码WHEA_UNCORRECTABLE_ERROR解决方法 如何处理Win11出现WHEA_UNCORRECTABLE_ERROR蓝屏错误
- win11出现错误代码0xc0000001的处理方法 Win11错误代码0xc0000001怎么办
- win11更新出现0xc1900101错误代码如何处理 - win11更新出现0xc1900101错误代码怎么解决
- Win11系统出现bddci.sys BSOD错误的处理方法 Win11系统出现bddci.sys BSOD错误怎么解决
- Win11系统磁盘出现错误的修复方法 Win11系统磁盘出现错误的原因及处理方法
- win11连接共享打印机出现错误0000709该怎么处理 如何解决win11打印机共享连接错误0709的问题
- 升级win11出现错误怎么办 win11检查更新遇到错误怎么办
- win11 飞行模式是灰色的 Win11系统飞行模式灰色无法解决
- Win11系统更新升级出现错误代码0x80070002如何处理 Win11系统更新升级失败怎么办
- win11窗口透明化 Win11透明窗口设置步骤
- win10有没有密钥有什么区别 Win11产品密钥和Win10产品密钥有什么不同
win11系统教程推荐
- 1 win10有没有密钥有什么区别 Win11产品密钥和Win10产品密钥有什么不同
- 2 win11电脑的任务栏怎么隐藏 怎么在Win11中隐藏任务栏
- 3 为什么win11有些软件打不开 Win11无法启动exe应用程序的解决办法
- 4 win11瘦身软件 Windows 11 Manager(win11优化软件) v1.4.0 最新版本更新
- 5 网银不兼容win11edge解决视频 Win11 Edge浏览器不支持网银的解决方法
- 6 win11家庭版有广告吗? Windows11如何关闭小组件广告
- 7 win11 弹窗确认 如何取消Win11每次打开软件的提示确认
- 8 win11笔记本电脑蓝牙图标不见了怎么办 Win11蓝牙图标不见了怎么恢复
- 9 win11将安全信息应用到以下对象时发生错误 拒绝访问怎么解决 Win11安全信息应用错误拒绝访问解决方法
- 10 win11启动删除 Win11删除休眠文件hiberfil.sys的步骤