vmware虚拟机如何安装win11 win11安装vmware图文步骤
win11系统已经发布有段时间了,很多小伙伴都想要尝试这款新系统,但是又担心安装之后不喜欢影响了自己原来使用的操作系统,其实有一个好的方法,就是使用vmware虚拟机来安装使用,那么要如何进行操作呢?接下来给大家说说vmware虚拟机如何安装win11吧。
方法如下:
1、首先我们需要在电脑上下载安装vmware虚拟机(选择经典即可)以及win11系统镜像文件。

2、接下来选择安装程序光盘映像文件,选择我们下好的win11的iso文件。
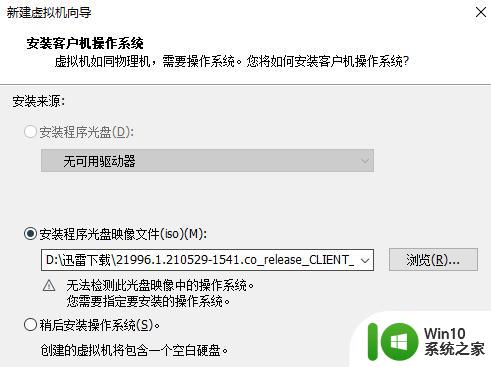
3、接下来选择客户机操作系统,我们选择win10 x64就可以,没问题。
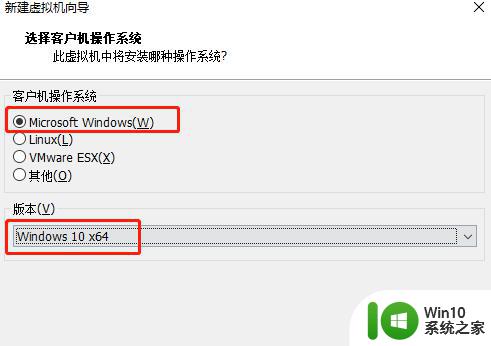
4、接下来选择将要安装的位置,这里可以把虚拟机名称改为windows11。
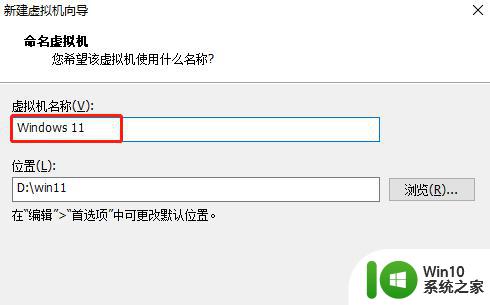
5、选择给这个虚拟机分配的磁盘大小,这里选择将虚拟磁盘存储为单个文件,方便到时候删除。
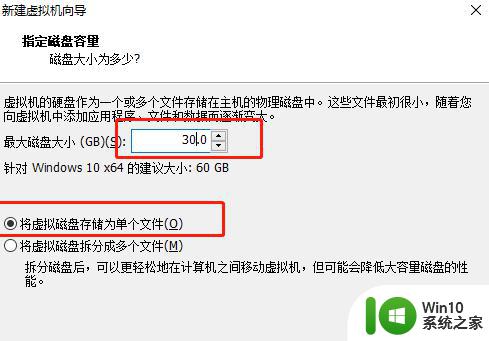
6、最后一步,自定义一下我们这个虚拟机的硬件。
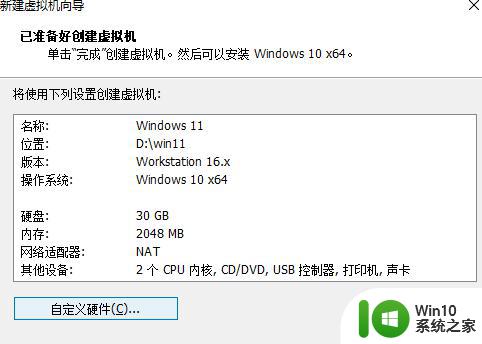
7、小编这里使用了8g内存,但是可以根据自己的实际情况减少。因为害怕运行出现卡顿,所以小编直接使用的8g的,没有试过其他的内存。然后点击完成就可以准备启动我们的虚拟机了。
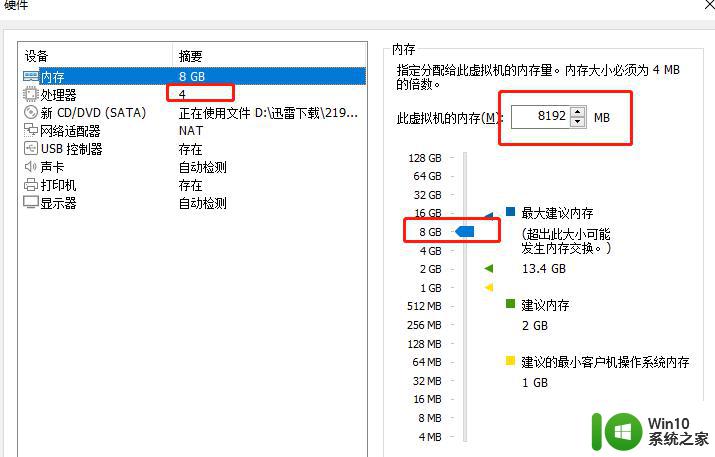
8、打开虚拟机,如果出现EFI network time out字样。不必担心,先关闭虚拟机,然后在打开虚拟机的页面,点击编辑虚拟机,点击选项-高级,使用BIOS,确定。
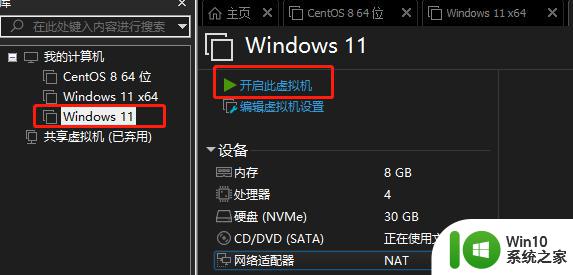
9、重新启动虚拟机,此时应该可以正常看到windows的加载图标了。
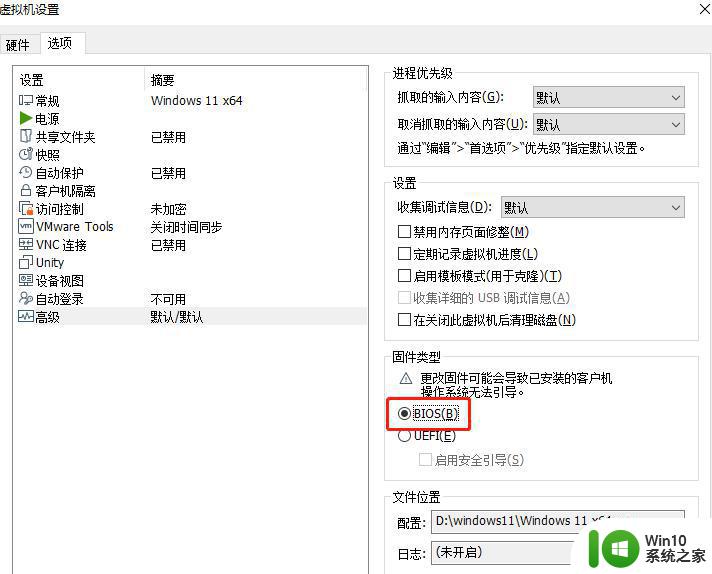
10、进到安装页面,几乎不需要做什么选择,大部分选择next即可。
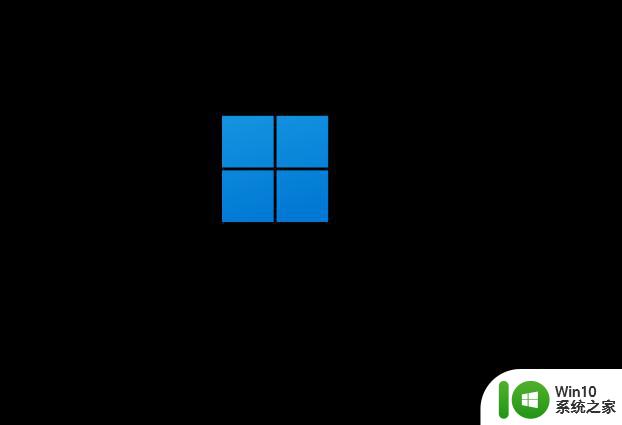
11、由于我们肯定没有密钥,所以点击红框中的i don’t have a product key。
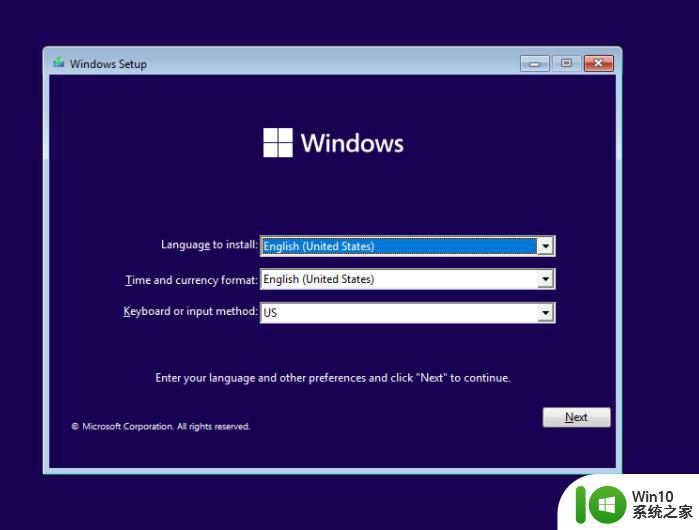
12、这里我们选择安装你想要的版本。
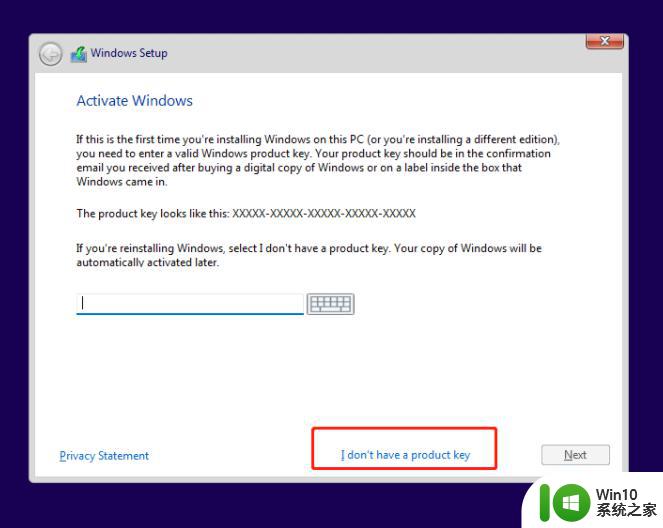
13、这里我们选择第二个。
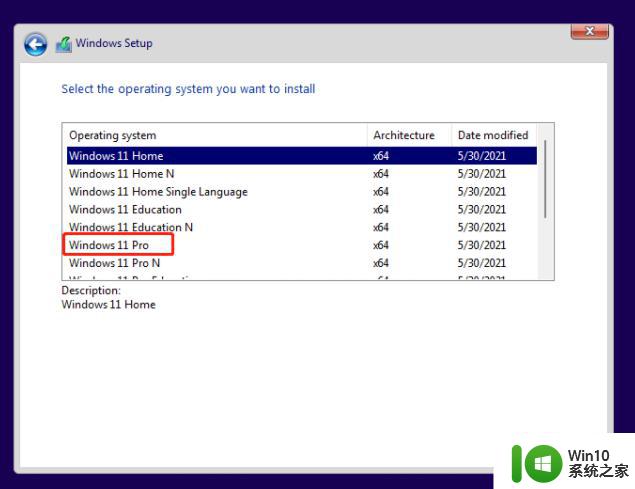
14、然后耐心等待即可。
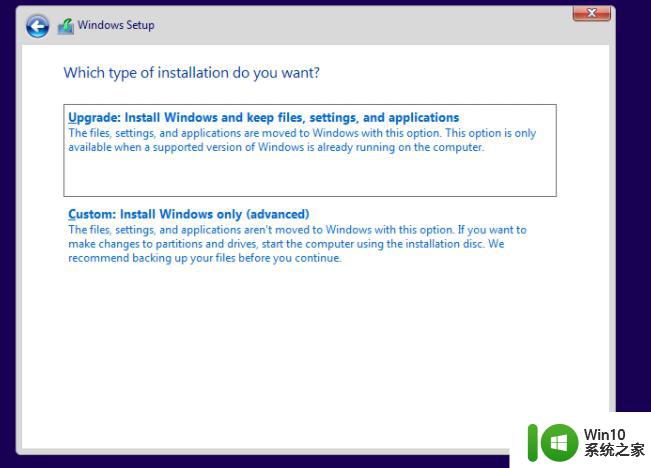
15、系统安装完成后我们就来到了windows 11系统,然后进行一些基础设置即可。
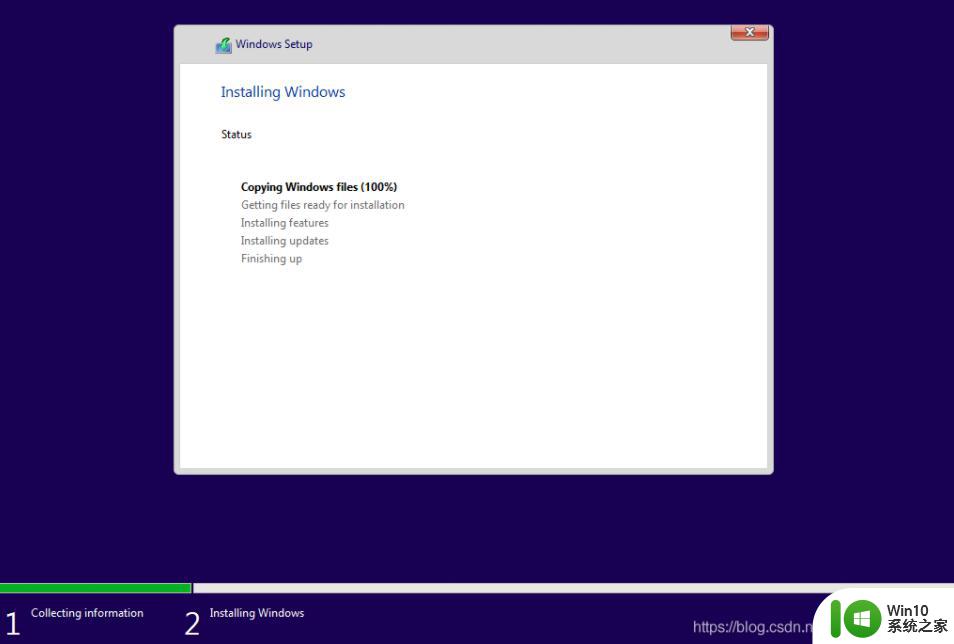
16、设置完成后等待电脑开启进入win11系统桌面就代表我们已经安装完成了。
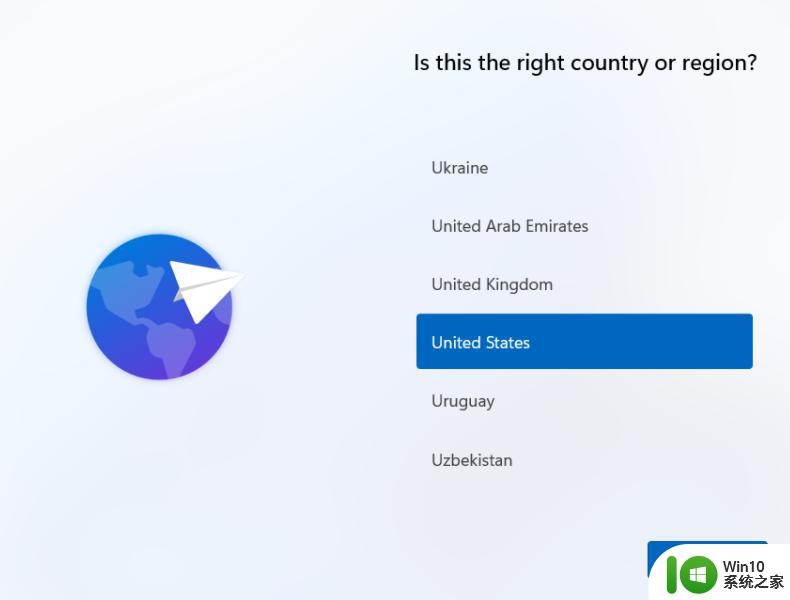
上述就是win11安装vmware图文步骤的详细方法,有相同需要的用户们可以按照上面的方法来进行安装,希望帮助到大家。
vmware虚拟机如何安装win11 win11安装vmware图文步骤相关教程
- vmware虚拟机安装win7步骤 vmware虚拟机安装win7教程视频
- 虚拟机VMware Workstation 12的安装和激活步骤 VMware虚拟机安装激活教程
- vmware怎么安装win7系统 vmware win7虚拟机安装教程
- win10装虚拟机win7 win10安装vmware虚拟机win7
- vm虚拟机用U盘安装教程win7 如何在VMware虚拟机中使用U盘安装Windows 7系统
- win7版vmware workstation安装教程 vmware workstation win7版安装步骤详解
- win7虚拟机无法安装vmware tools的解决方法 win7虚拟机无法安装vmtools怎么办
- win10虚拟机如何安装ubuntu系统 win10虚拟机安装ubuntu系统详细步骤
- window10如何安装虚拟机win7 win10安装虚拟机win7的步骤详解
- 虚拟机安装win10镜像的步骤 怎么在虚拟机中安装win10系统
- VMware安装win7系统的方法 怎么在VMware中安装win7系统
- vmware中win7镜像文件多大才可以创建虚拟机 安装Win7虚拟机至少需要多大的存储空间
- 电脑插u盘提示设备安装被策略阻止怎么解决 电脑插U盘提示设备安装被策略阻止如何解决
- windows10cad安装后快速访问工具栏不显示怎么办 Windows 10 CAD安装后快速访问工具栏找不到怎么解决
- windows无法安装所需文件错误代码0x800703ee怎么解决 Windows更新出错0x800703ee怎么办
- windows7开机就自动下载安装垃圾软件怎么处理 Windows7如何防止开机自动下载安装垃圾软件
系统安装教程推荐
- 1 电脑插u盘提示设备安装被策略阻止怎么解决 电脑插U盘提示设备安装被策略阻止如何解决
- 2 windows7开机就自动下载安装垃圾软件怎么处理 Windows7如何防止开机自动下载安装垃圾软件
- 3 dnf安装失败安装包md5校验失败错误码7001263解决方法 dnf安装包md5校验失败怎么办
- 4 重装win10出现了问题oobeidps提示解决方法 win10重装出现oobeidps问题怎么办
- 5 笔记本电脑安装剑灵抽取7z. dll怎么解决 笔记本电脑剑灵安装7z. dll问题解决方法
- 6 微星Z70笔记本一键U盘装系统教程 微星Z70笔记本如何使用一键U盘装系统
- 7 windows10不停跳出正在安装新键盘怎么解决 Windows10键盘安装弹窗不断怎么办
- 8 bootcamp安装win10无法创建可引导的修复方法 bootcamp无法创建可引导
- 9 win7设备和打印机不显示安装的打印机怎么办 Win7设备无法显示已安装的打印机怎么解决
- 10 win10重装系统后软件图标不见了怎么恢复 Win10重装系统后桌面软件图标消失怎么找回
win10系统推荐
- 1 联想笔记本专用win10 64位流畅专业版镜像
- 2 萝卜家园Windows10 64位专业完整版
- 3 中关村ghost win10 64位克隆专业版下载v2023.04
- 4 华为笔记本专用win10 64位系统绿色版
- 5 联想笔记本专用Ghost Win10 64位精简专业版
- 6 电脑公司ghost win10 64位官方免激活版v2023.04
- 7 雨林木风Ghost Win10 64位完美官方版
- 8 雨林木风ghost win10 32位最新精简版v2023.04
- 9 技术员联盟ghost win10 32位 精简安装版系统
- 10 东芝笔记本ghost win10 32位免激专业版v2023.04