win10病毒防护如何彻底关闭 win10彻底关闭病毒防护设置方法
更新时间:2023-02-24 16:38:56作者:jiang
在微软win10系统中,用户对于电脑中的病毒防护功能都已经非常熟悉了,通常也都会默认将其开启着,不过有些用户发现自己win10系统中启动的病毒防护功能总是会自动删除一些文件,对此win10彻底关闭病毒防护设置方法呢?今天小编就来告诉大家win10病毒防护如何彻底关闭。
具体方法:
1、打开win10系统桌面左下角的Win键,然后在打开的“开始”菜单中选中“Windows安全中心”。
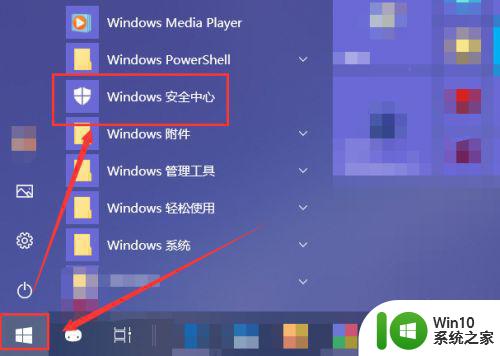
2、在“Windows安全中心”默认打开的主页面中选中“病毒和威胁防护”,在该选项中即可关闭“病毒防护”功能。
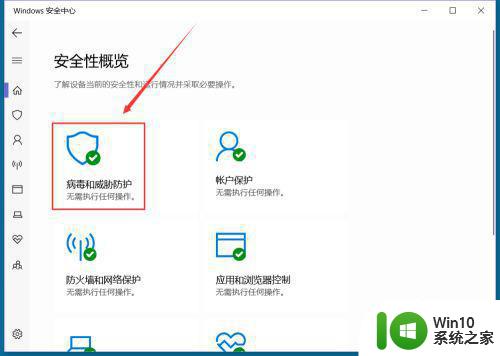
3、在打开的“病毒和威胁防护”页面中,页面下方就能够找到“‘病毒和威胁防护’设置”,点击下方的“管理设置”。
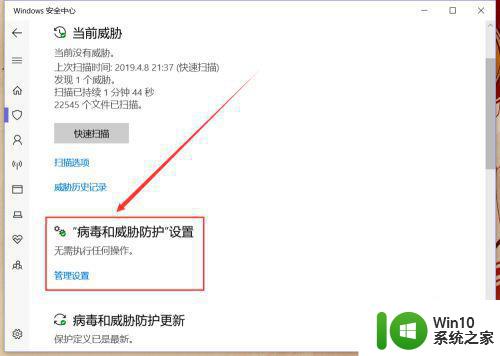
4、在“‘病毒和威胁防护’设置”页面中,找到如图位置的“实时保护”,关闭下方的功能开关,即可在短时间关闭病毒防护功能。
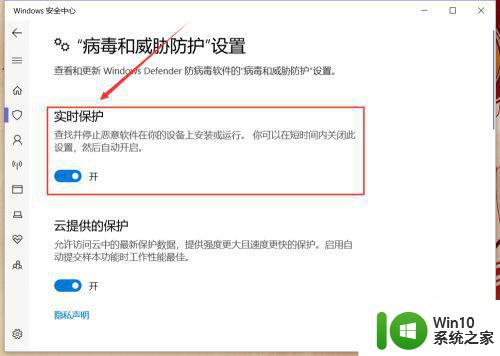
5、关闭成功后,页面中会有提示:实时保护已关闭,你的设备易受攻击。
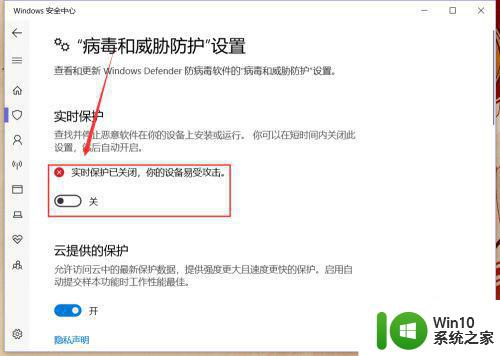
6、当病毒防护功能成功被关闭之后,系统通知栏也会弹出相应的提示,即病毒防护已关闭。
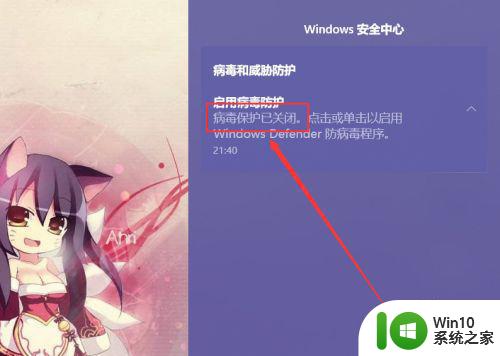
上述就是关于win10病毒防护如何彻底关闭了,有需要的用户就可以根据小编的步骤进行操作了,希望能够对大家有所帮助。
win10病毒防护如何彻底关闭 win10彻底关闭病毒防护设置方法相关教程
- win10病毒防护如何彻底关闭 如何完全关闭win10病毒防护
- 如何永久关闭win10病毒防护 如何彻底关闭win10病毒防护服务
- win10彻底关闭病毒和威胁防护设置方法 Win10如何彻底关闭病毒和威胁防护设置
- 怎么彻底关闭win10病毒和威胁防护 win10病毒和威胁防护关闭方法
- 永久关闭win10病毒和威胁防护方法 如何彻底关闭Windows 10的病毒和威胁防护
- win10病毒防护自动开启的解决方法 如何彻底关闭win10病毒防护程序
- 如何关闭win10的杀毒软件 win10彻底关闭杀毒防护设置方法
- 如何彻底禁用Win10实时保护和威胁防护功能 Win10关闭病毒保护和威胁防护的方法和步骤
- win10如何关闭实时防护系统 win10彻底关闭实时防护设置方法
- win10如何关闭病毒防护永久性 win10病毒防护关闭的步骤和注意事项
- win10永久关闭病毒与防护的方法 win10病毒与防护怎么永久关闭
- win10关闭病毒和威胁防护的方法 win10怎么关闭病毒和威胁防护功能
- 华硕win10充电60就不充了怎么还原 华硕win10充电到60就不充怎么解决
- win10没有选字框怎么办 win10打字没有选字框出现的解决方法
- win10 64位添加字体后word找不到解决方法 Win10 64位添加字体后word无法识别怎么办
- win10玩游戏提示由于找不到xinput1 3.dll无法继续执行代码怎么解决 Win10玩游戏提示xinput1 3.dll缺失怎么办
win10系统教程推荐
- 1 win10玩游戏提示由于找不到xinput1 3.dll无法继续执行代码怎么解决 Win10玩游戏提示xinput1 3.dll缺失怎么办
- 2 2021win10家庭版激活 2021最新Windows10专业版激活神key推荐
- 3 问win10 regsvr32已加载调用失败怎么解决 win10 regsvr32调用失败怎么处理
- 4 win10系统桌面回收站可以隐藏吗 win10系统桌面回收站如何隐藏
- 5 win10显卡配置 电脑怎么查看显卡配置方法
- 6 我的电脑是win10自带的录屏功能在哪里 win10自带的录屏功能怎么使用
- 7 win10开机就启动浏览器 win10开机自动打开ie如何取消
- 8 win10电脑电源管理找不到快速启动怎么解决 Win10电脑快速启动设置在哪里
- 9 win10组策略总提示“命名空间”怎么取消 Win10组策略取消命名空间方法
- 10 更新win10一直卡在正在获取更新很长时间不动修复方法 win10更新卡住怎么办
win10系统推荐
- 1 联想笔记本专用Ghost Win10 64位精简专业版
- 2 电脑公司ghost win10 64位官方免激活版v2023.04
- 3 雨林木风Ghost Win10 64位完美官方版
- 4 雨林木风ghost win10 32位最新精简版v2023.04
- 5 技术员联盟ghost win10 32位 精简安装版系统
- 6 东芝笔记本ghost win10 32位免激专业版v2023.04
- 7 电脑公司ghost win10 64位最新免激活版v2023.04
- 8 深度技术ghost win10 32位升级稳定版
- 9 联想笔记本专用win10 64位家庭中文版免激活
- 10 系统之家ghost win10 64位极速正式版下载v2023.04