如何关闭win10的杀毒软件 win10彻底关闭杀毒防护设置方法
更新时间:2023-01-13 19:35:45作者:cblsl
每次在安装完win10 ghost系统之后,电脑在运行过程中系统都会默认开启杀毒防护软件,这样能够有效的保护win10系统运行的安全,不过有些用户也会因为杀毒软件的原因而导致文件下载被拦截的情况,那么win10彻底关闭杀毒防护设置方法呢?这里小编就来教大家如何关闭win10的杀毒软件。
具体方法:
1、首先,我们在”开始“→”设置“进入热值页面。
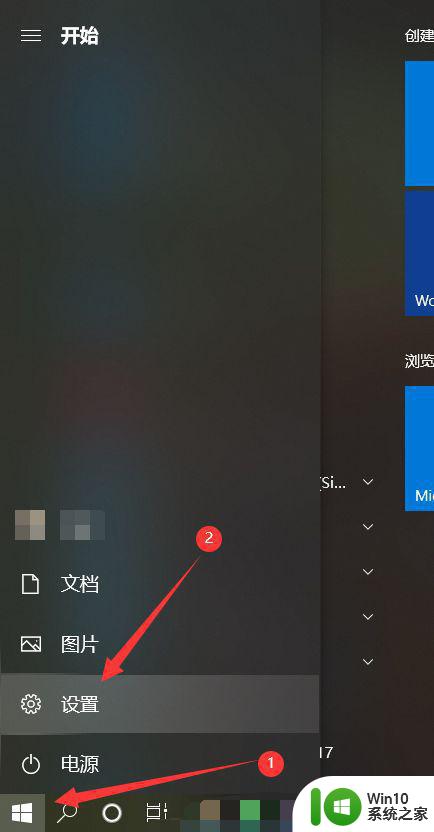
2、下滑至设置页面底部,找到”更新与安全“单击进入”更新与安全“页面。
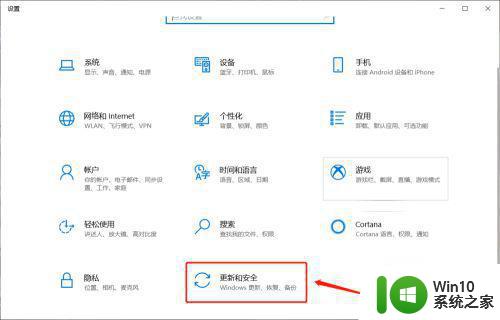
3、先在页面左侧找到“Windows安全中心”单击后点击”打开Windows安全中心”。
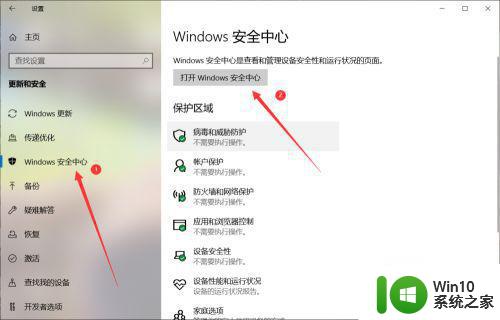
4、点击左侧“病毒和威胁防护”。
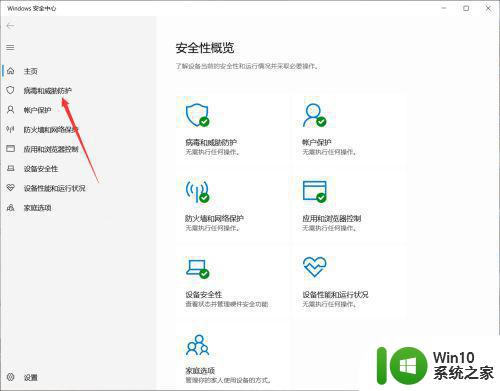
5、因为我手中的电脑没有使用Win10自带的防护系统,而是使用了外部防护软件“电脑管家”,所以这里显示“电脑管家防护”如果你的电脑没有外置防护软件则可直接观看第7步。
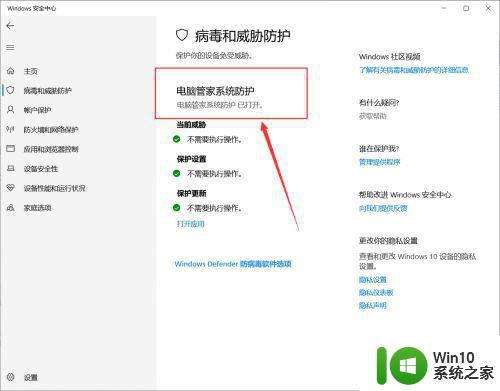
6、我们要先关闭电脑管家防护,所以先点开屏幕右下角箭头,之后鼠标右键单击电脑管家,选择退出即可。
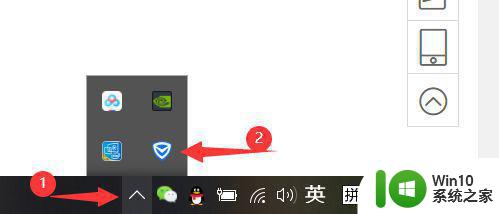
7、这里我们回到Windows安全中心,可以看到系统已经自动打开了内置的防护系统,单击图中“管理设置”选项可进入设置页面。
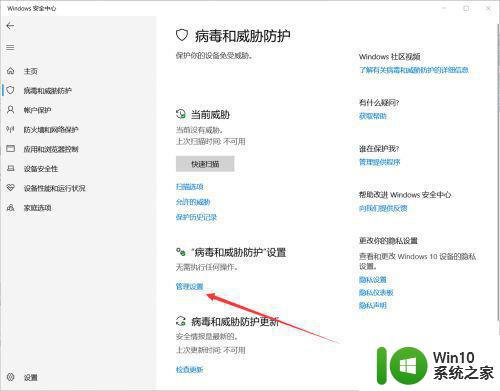
8、在此页面内单击图示位置即可将Win10自带的杀毒防护系统彻底关闭啦。
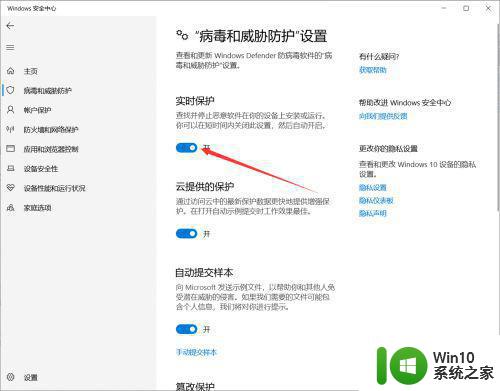
上述就是关于如何关闭win10的杀毒软件了,还有不懂得用户就可以根据小编的方法来操作吧,希望能够帮助到大家。
如何关闭win10的杀毒软件 win10彻底关闭杀毒防护设置方法相关教程
- win10病毒防护如何彻底关闭 win10彻底关闭病毒防护设置方法
- 彻底关闭win10自带杀毒设置方法 怎么关闭win10自动杀毒功能
- 怎么样关闭win10杀毒防护 win10关闭杀毒防护的步骤
- windows10怎样关闭防火墙杀毒软件 windows10如何关闭防火墙杀毒软件
- 彻底关闭win10自带杀毒软件的方法 如何彻底关闭win10系统自带杀毒软件
- win10如何关闭微软自带杀毒软件 win10怎么完全关闭杀毒软件
- 快速关闭win10迈克菲杀毒软件的方法 win10迈克菲杀毒软件如何彻底关闭
- win10病毒防护如何彻底关闭 如何完全关闭win10病毒防护
- 如何永久关闭win10病毒防护 如何彻底关闭win10病毒防护服务
- 关闭w10自带杀毒软件设置方法 w10关闭自带杀毒怎么设置
- win10彻底关闭病毒和威胁防护设置方法 Win10如何彻底关闭病毒和威胁防护设置
- win10自带的杀毒软件怎么关闭 怎么彻底关闭win10自带杀毒软件
- win10病毒防护怎么彻底关闭 win10病毒防护关闭方法
- 电脑w10打印机共享文件夹网络那里怎么不显示 Windows 10打印机共享文件夹网络无法显示问题解决
- win10 edge浏览器主页被锁定的解决方法 如何解锁win10 edge浏览器主页
- win10火狐浏览器收藏夹路径在那个文件夹 Win10火狐浏览器收藏夹保存路径
win10系统教程推荐
- 1 电脑w10打印机共享文件夹网络那里怎么不显示 Windows 10打印机共享文件夹网络无法显示问题解决
- 2 win10 edge浏览器主页被锁定的解决方法 如何解锁win10 edge浏览器主页
- 3 windows10 无线网络 win10如何查找并添加隐藏的wifi
- 4 win10蓝牙音箱连接成功但没有声音怎么修复 win10蓝牙音箱连接成功但无声音怎么解决
- 5 怎么解决为了对电脑进行保护已经阻止此应用win10 如何解决Windows 10已经阻止此应用的问题
- 6 用win10自带的录屏后杂音特别大怎么办 Win10录屏杂音过大怎么解决
- 7 怎么在win10电脑桌面上添加时间和天气 Win10电脑桌面时间和天气如何添加
- 8 win10系统打开迅雷极速版出现闪退怎么办 Win10系统迅雷极速版闪退解决方法
- 9 win10输出声卡都有哪些 Windows10同时输出两个音频设备教程
- 10 解决win10系统无法关机和重启的方法 win10系统无法关机和重启怎么办
win10系统推荐
- 1 联想笔记本专用Ghost Win10 64位精简专业版
- 2 电脑公司ghost win10 64位官方免激活版v2023.04
- 3 雨林木风Ghost Win10 64位完美官方版
- 4 雨林木风ghost win10 32位最新精简版v2023.04
- 5 技术员联盟ghost win10 32位 精简安装版系统
- 6 东芝笔记本ghost win10 32位免激专业版v2023.04
- 7 电脑公司ghost win10 64位最新免激活版v2023.04
- 8 深度技术ghost win10 32位升级稳定版
- 9 联想笔记本专用win10 64位家庭中文版免激活
- 10 系统之家ghost win10 64位极速正式版下载v2023.04