笔记本bios设置u盘启动如何操作 笔记本电脑BIOS如何设置U盘启动
笔记本bios设置u盘启动如何操作,在现代社会笔记本电脑已成为我们生活不可或缺的重要工具,有时我们需要通过U盘来进行系统安装、修复或者数据恢复等操作。而要在笔记本电脑上进行U盘启动,需要在BIOS中进行相关设置。究竟如何设置笔记本电脑的BIOS以启动U盘呢?接下来我们将详细介绍这个操作步骤,帮助您轻松实现U盘启动,解决相关问题。
具体方法:
1、首先准备好一个U盘,而且已经做过U盘系统,然后就是准备好笔记本了,笔记本随意,如图所示:

2、接着将U盘插入笔记本的usb接口上,然后将笔记本关机,这里为了方便就直接关机了,这样便于下面的操作。

3、接着启动笔记本的电源键,在启动的同时要按键盘上f系列,一般进入到bios设置按F2即可,有的笔记本是不同的,我这里的笔记本就是按F10进入bios的,具体百度查看一下自己的笔记本进入bios按f几。

4、接着就会进入到bios的主界面,在最上边一排是菜单选项,这里选择system configuration选项,如图所示:
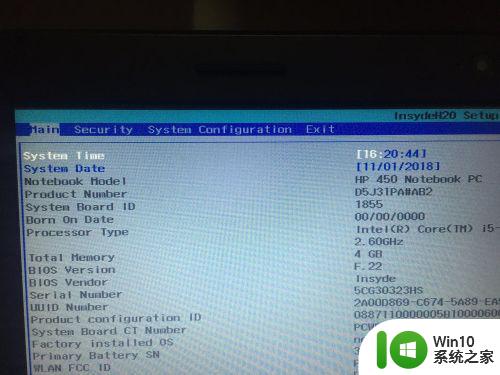
5、接着在该选项下边找到boot options选项,这也就是引导的选项,很多朋友会问我没有以上的选项该怎么办,这里就教一下大家,其他选项不用管,直接找带有boot名称的选项即可。
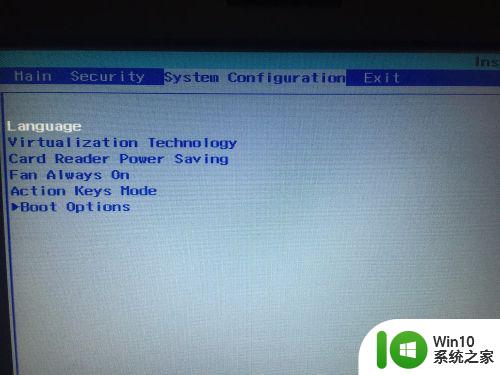
6、点击进入到boot选项的下边,这里的选项都是关于引导启动的选项,直接找到下边的boot order选项,这里就是设置启动的顺序,在选项中就可以看到你的U盘名称的选项。
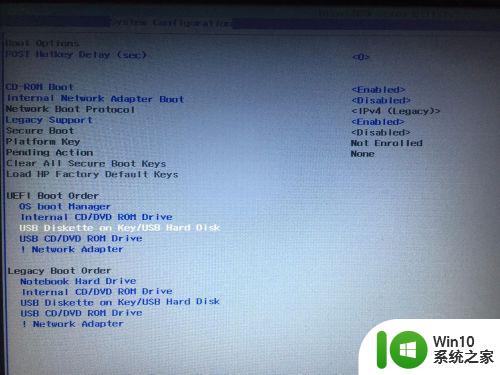
7、如果要设置第一启动,就需要将u盘调整到第一行,这里按f5或f6来调整上下的操作,如果调整到第一行的U盘选项。
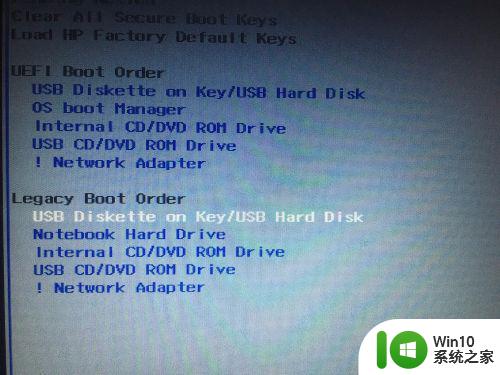
8、设置好后按一下f10,这个就是保存并退出的快捷键,在弹出的小窗口选项yes就可以了,接着电脑就会重启。
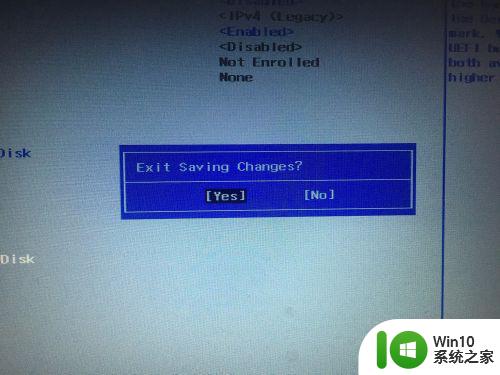
9、重新启动后,电脑就会从U盘启动,由于U盘系统不一样,显示的画面也是不一样的,接下来按照自己的操作方法操作就可以了,这里首先要保证的就是能从u盘启动。
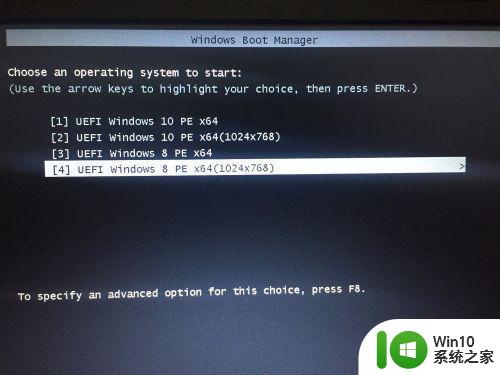
10、最后,电脑就会进入到u盘的系统界面 ,这个时候就可以安装系统了,bios U盘启动设置的教程就到此结束了,有什么不懂的可以咨询我。
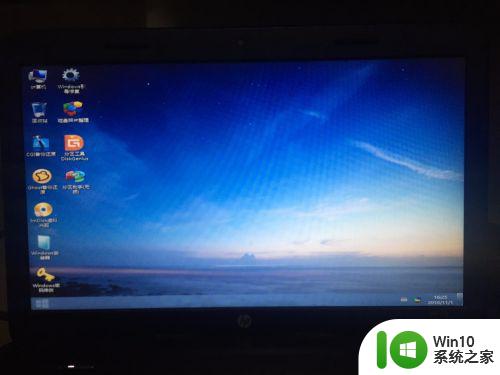
以上就是笔记本电脑 BIOS 设置 U 盘启动的操作步骤,请大家按照这些方法来处理类似的情况,希望对大家有所帮助。
笔记本bios设置u盘启动如何操作 笔记本电脑BIOS如何设置U盘启动相关教程
- 如何设置惠普笔记本U盘启动?惠普笔记本BIOS设置u盘启动的方法 惠普笔记本如何设置U盘启动
- 雷神笔记本设置BIOS一键U盘启动的解决方法 雷神笔记本如何设置BIOS启动模式以实现一键U盘启动
- ibm bios设置u盘启动 ibm笔记本如何设置u盘启动
- 戴尔灵越笔记本BIOS设置U盘启动的方法 戴尔灵越笔记本如何设置BIOS启动U盘
- 海尔笔记本bios设置教程 海尔笔记本如何设置U盘启动
- 三星笔记本u盘启动项设置 三星笔记本如何设置U盘启动
- 笔记本bios启动项找不到u盘如何解决 笔记本bios设置u盘启动项教程
- 惠普笔记本进入bios后如何改u盘启动 惠普笔记本u盘启动bios设置方法
- 雷神笔记本如何设置u盘启动进入bios设置 雷神笔记本u盘启动教程及步骤
- 小米笔记本bios设置u盘启动步骤 小米笔记本如何设置U盘启动
- acer笔记本如何进入u盘启动 Acer笔记本如何设置U盘启动
- 三星笔记本bios设置U盘启动项图解 三星笔记本如何设置U盘为启动项
- wps多个工作表怎么排序 wps多个工作表如何按照自定义排序规则排序
- 电脑卡住了按什么键都不管用包括关机如何解决 电脑卡住按什么键都不管用怎么办
- explorer.exe引起开机黑屏的解决方法 explorer.exe黑屏解决方法
- 与英雄联盟服务器之间的通讯出现问题了如何解决 英雄联盟服务器通讯故障解决方法
电脑教程推荐
- 1 wps多个工作表怎么排序 wps多个工作表如何按照自定义排序规则排序
- 2 explorer.exe引起开机黑屏的解决方法 explorer.exe黑屏解决方法
- 3 与英雄联盟服务器之间的通讯出现问题了如何解决 英雄联盟服务器通讯故障解决方法
- 4 浅析U盘文件打不开的解决方法 U盘文件损坏怎么办
- 5 xp下boot.ini文件的作用介绍 xp下boot.ini文件如何配置
- 6 微星笔记本怎么实现u盘启动 微星笔记本如何设置u盘启动
- 7 wps表头隐藏后取消隐藏不出来 wps表头隐藏后无法取消隐藏
- 8 U教授教你如何备份系统 如何备份系统教程
- 9 宏碁E5-572笔记本bios设置U盘启动的方法 宏碁E5-572笔记本如何设置BIOS启动项
- 10 防止U盘中毒的几种方法 如何防止U盘中毒的有效方法
win10系统推荐