照片无法显示,计算机上可用内存不足 windows照片无法显示图片内存不足怎么办
更新时间:2023-10-11 15:55:30作者:jiang
照片无法显示,计算机上可用内存不足,随着计算机技术的不断发展,我们越来越依赖于计算机来处理和存储大量的数据和信息,在使用计算机的过程中,我们经常会遇到一些问题,比如在打开照片时发现无法显示,或者收到提示说计算机可用内存不足。这些问题给我们的日常使用带来了困扰。当我们遇到照片无法显示或计算机可用内存不足的情况时,我们应该如何解决呢?本文将为大家介绍一些解决方法,希望能够帮助大家顺利解决这些问题。
步骤如下:
1.打开文件夹预览图片是否正常。
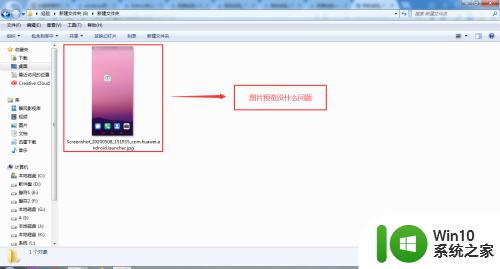
2.用“Windows”照片查看器打开图片,看是否显示错误信息。
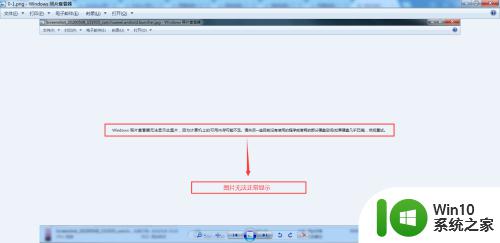
3.回到桌面按“Windows”键,找到“计算机”,单击右键选择“属性”。
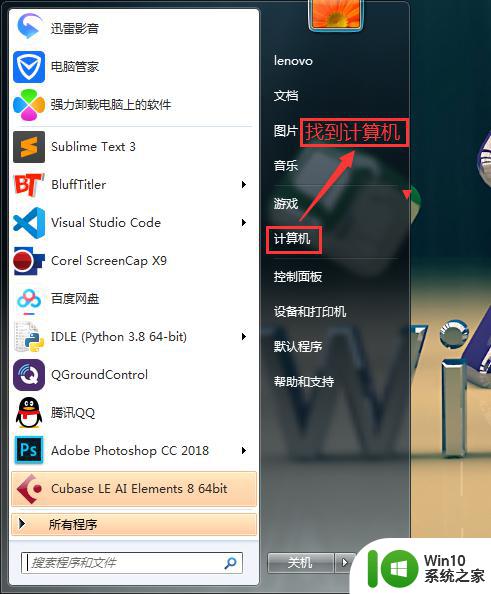
4.点击“高级系统设置”。
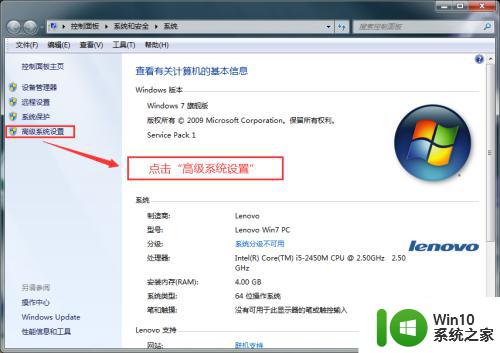
5.点击“环境变量”。
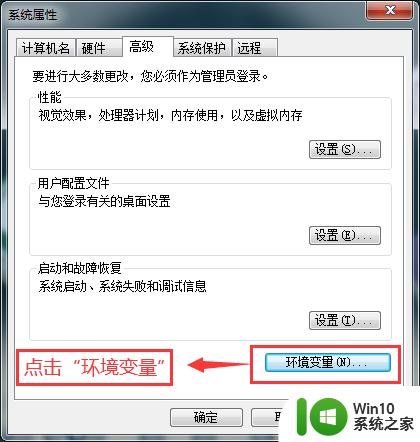
6.在“环境变量”窗口里面“新建用户变量”。
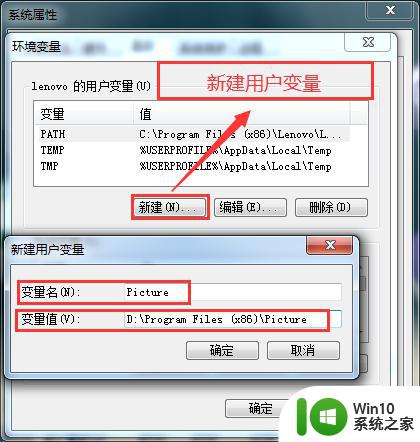
7.选择并确定。
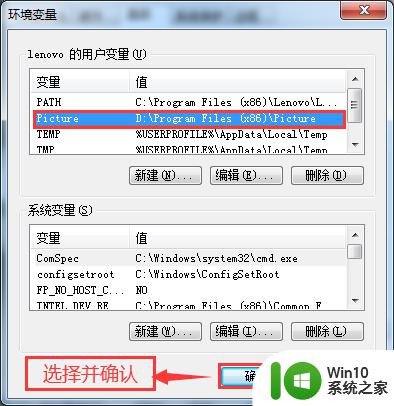
8.回到“系统属性”点击“确定”。
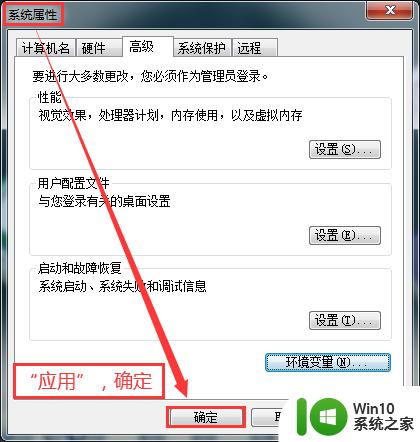
9.重新用“Windows照片查看器”打开刚才的图片,看是否正常显示图片。如果图片显示正常,那么设置成功。
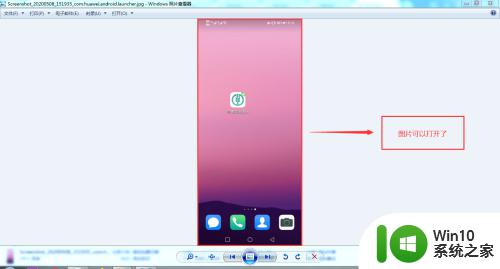
以上就是照片无法显示,计算机可用内存不足的全部内容,如果您遇到相同问题,您可以参考本文中介绍的步骤来修复,我们希望这些方法能够对您有所帮助。
照片无法显示,计算机上可用内存不足 windows照片无法显示图片内存不足怎么办相关教程
- windows照片查看器内存不足解决方法 Windows照片查看器打开图片显示内存不足怎么办
- 电脑打不开图片提示“计算机内存不足”的解决方法 电脑打不开图片提示“计算机内存不足”怎么办
- wins10内存不足照片查看器无法打开图片的解决方法 wins10照片查看器内存不足怎么办
- windows内存不足无法打开图片如何解决 windows内存不足无法显示图片怎么解决
- 电脑打开图片提示“内存满了”的修复方法 电脑内存不足导致打开图片提示“内存满了”的解决方法
- windows提示内存不足的解决方法 windows显示内存不足如何处理
- 电脑可用内存不足怎么办 电脑可用内存不足怎么解决
- ai无法完成操作,因为可用内存不足 怎样解决AI中可用内存不足无法完成操作的问题
- 系统老是提示内存不足怎么办 台式电脑显示内存不足怎么办
- 拼多多无法获取存储权限或存储空间不足怎么办 拼多多照片存储权限无法获取解决方法
- 照片拍摄时间显示在照片上 手机拍照日期时间怎么设置
- ultraedit提示内存不足的解决方法 ultraedit内存不足怎么处理
- wps为什么打出来的字是红色的 wps字体为什么打出来是红色的
- 忘记解锁图案怎样解锁 三种简单解决手机图案密码忘记的方法
- 如何找回存储在u盘中不见了的文件 U盘文件丢失怎么办
- wps动画成果在哪呢 wps动画成果在哪个选项卡
电脑教程推荐
- 1 wps为什么打出来的字是红色的 wps字体为什么打出来是红色的
- 2 电脑系统u盘属性里面没有安全选项怎么办 电脑系统u盘属性安全选项缺失解决方法
- 3 电脑压缩包打不开显示压缩包已损坏或压缩格式未知怎么办 电脑压缩包打不开解压失败怎么办
- 4 文件夹里面怎么搜索wps的文件内容。 wps文件夹中搜索文件内容的方法
- 5 wps文字处理软件中对选定的单词按照英文字母顺序进行排序的方法
- 6 win8旗舰版开启收藏夹云同步的方法 win8旗舰版如何开启收藏夹云同步功能
- 7 wps怎样插入视频和音乐 wps插入视频和音乐的操作步骤
- 8 wps如何从ppt模式切换到打文章的那个版式去 wps如何切换到文章模式
- 9 wps怎么改变行距 wps行距怎么修改
- 10 明基笔记本电脑设置U盘启动的方法 明基笔记本电脑如何设置U盘启动
win10系统推荐
- 1 中关村ghost win10 64位克隆专业版下载v2023.04
- 2 华为笔记本专用win10 64位系统绿色版
- 3 联想笔记本专用Ghost Win10 64位精简专业版
- 4 电脑公司ghost win10 64位官方免激活版v2023.04
- 5 雨林木风Ghost Win10 64位完美官方版
- 6 雨林木风ghost win10 32位最新精简版v2023.04
- 7 技术员联盟ghost win10 32位 精简安装版系统
- 8 东芝笔记本ghost win10 32位免激专业版v2023.04
- 9 电脑公司ghost win10 64位最新免激活版v2023.04
- 10 深度技术ghost win10 32位升级稳定版