uplay下载速度为0怎么办 uplay下载速度为0的解决方法
更新时间:2023-06-06 16:42:57作者:xiaoliu
uplay下载速度为0怎么办,Uplay是一款由Ubisoft公司开发的游戏平台,为玩家提供了海量游戏资源,不过很多玩家反映在使用Uplay下载游戏时会出现速度为0的问题,导致下载进度无法前进。那么究竟该如何解决这个问题呢?下面我们来一起看看吧!
具体步骤如下:
1、双击打开这台电脑;
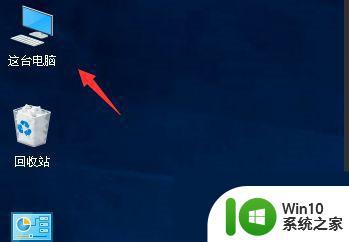
2、进入这台电脑,找到你的系统盘,一般默认都是c盘;
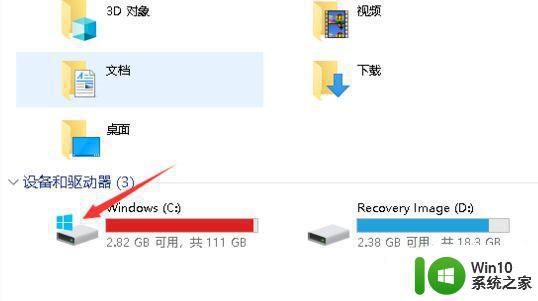
3、接着进入这个文件夹:C:WindowsSystem32driversetc;
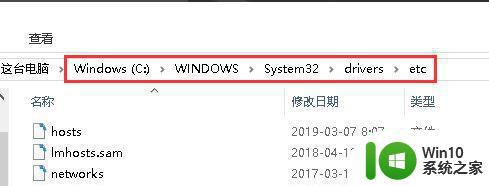
4、右键单击hosts文件-选择打开方式;
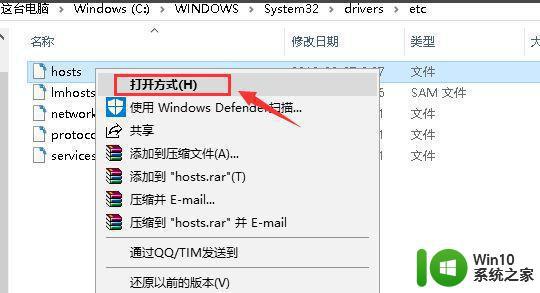
5、打开方式选择记事本,点击确定;
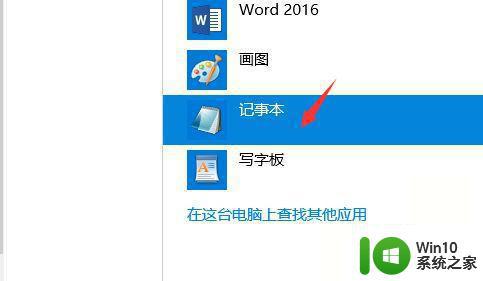
6、在hosts文件结尾输入
87.248.214.183 static3.cdn.Ubi.com
95.140.224.199 static2.cdn.Ubi.com
87.248.214.183 static1.cdn.Ubi.com
点击文件--保存,如下图所示
注意:修改这个文件需要管理员权限!
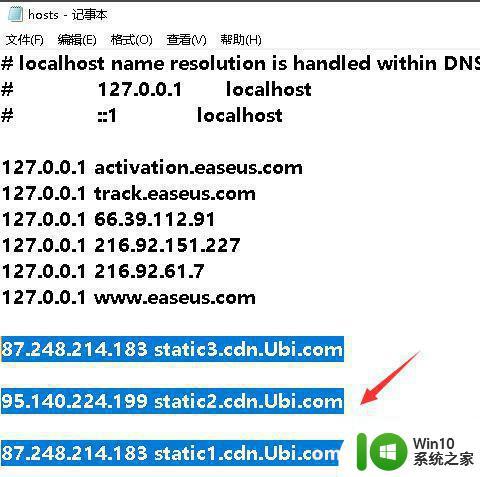
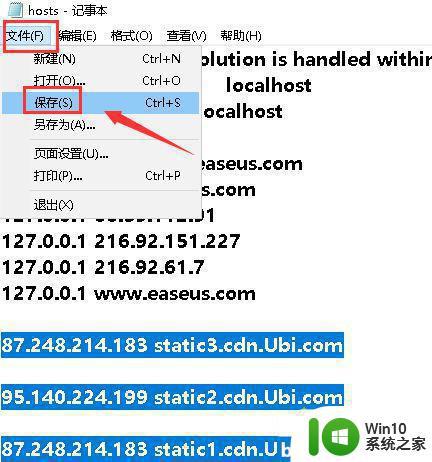
以上是解决Uplay下载速度为0的全部内容,如果您不清楚,请按照小编的方法操作,我们希望这些信息对您有所帮助。
uplay下载速度为0怎么办 uplay下载速度为0的解决方法相关教程
- 快玩游戏盒下载游戏速度为0怎么解决 电脑打开快玩游戏盒下载游戏速度为0的原因和解决办法
- uplay下载速度慢如何修复 育碧下载速度为什么慢
- u盘传输速度不稳定怎么办 为什么u盘拷贝速度不稳老是0
- 比特彗星下载速度0如何解决 比特彗星下载没速度怎么回事
- 为什么uplay没有商店 Uplay商店为什么没有商品
- wps制表求和为什么是0 为什么wps制表计算结果总是为0
- U盘为0字节修复方法 U盘容量为0字节怎么修复
- wps怎样把ppt的速度设为中速 怎样在wps中调整ppt的播放速度为中速
- steam下载速度非常慢如何解决 steam下载速度慢是因为什么
- 磁盘写入速度慢怎么办 解决硬盘读写速度慢的有效方法
- 解决U盘写入速度慢的方法 U盘读取速度变慢怎么办
- 电脑硬盘容量为0无法格式化的原因 电脑硬盘容量为0无法格式化的解决方案
- 联想一体机bios设置u盘启动教程 联想一体机bios怎么设置u盘启动
- Win8系统刻录光盘的方法 Win8系统刻录光盘的步骤
- U盘中病毒导致文件变exe格式怎么办 U盘中病毒导致文件变exe格式怎么解决
- 昂达P75U魔固版主板进入bios设置u盘启动的方法 昂达P75U魔固版主板怎么设置u盘启动
电脑教程推荐
- 1 浅析u盘出现写保护的解决方法 U盘写保护解除方法
- 2 设置VMware虚拟机系统识别U盘的方法 如何在VMware虚拟机中设置系统识别U盘的方法
- 3 电脑里的资料考到优盘里的过程电脑里会有记录吗 电脑文件复制到优盘会留下记录吗
- 4 连接u盘就提示请将磁盘插入驱动器怎么回事 连接U盘后提示请将磁盘插入驱动器怎么解决
- 5 映泰主板bios设置u盘启动的操作方法 映泰主板bios如何设置u盘启动
- 6 Win8系统优化C盘实现减轻磁盘压力 Win8系统磁盘优化方法
- 7 windows系统U盘正确的拔取方法 如何正确拔出Windows系统U盘
- 8 轻松解决U盘不显示盘符的操作步骤 U盘插入电脑后没有盘符怎么办
- 9 浅谈u盘中出现乱码文件的解决方法 U盘乱码文件如何处理
- 10 U盘插电脑没反应的原因以及解决方法 U盘插电脑没有反应怎么办
win10系统推荐