win10如何改变wps文档中的背景颜色 win10如何设置wps文字背景颜色
更新时间:2024-01-04 16:42:12作者:xiaoliu
Win10如何改变WPS文档中的背景颜色?Win10作为一款功能强大的操作系统,提供了丰富的个性化设置选项,其中包括了修改WPS文字背景颜色的功能,通过这一功能,用户可以根据自己的喜好和需求,自由选择适合的背景颜色,使文档更富有个性和专业感。无论是在工作中还是学习中,通过改变文档的背景颜色,不仅可以提高阅读体验,还能更好地突出重点内容,让文档更加吸引人。究竟如何在Win10中设置WPS文字背景颜色呢?下面我们一起来了解一下。
具体步骤如下:
1、鼠标右键点击桌面空白处。
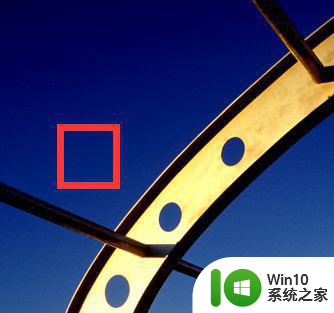
2、选择新建。
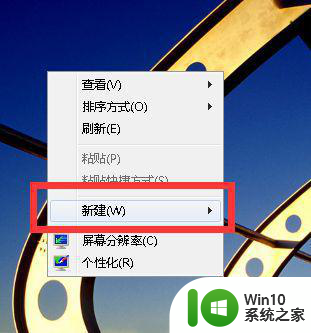
3、选择新建WORD文档。
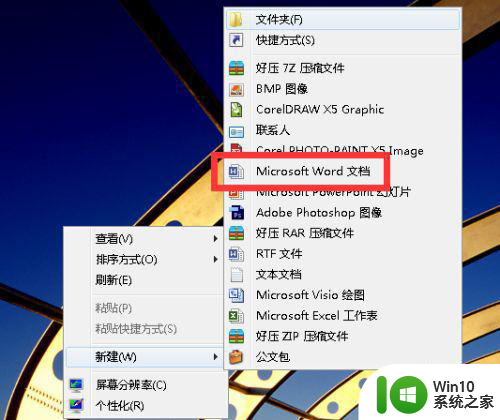
4、双击打开WORD文档。
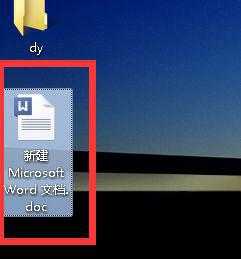
5、选择页面布局。
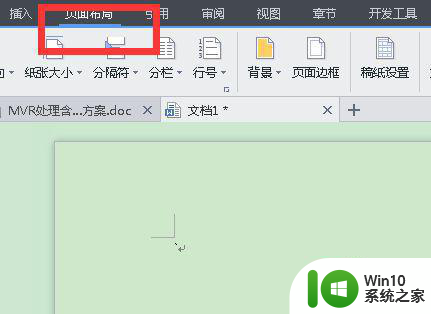
6、选择背景。
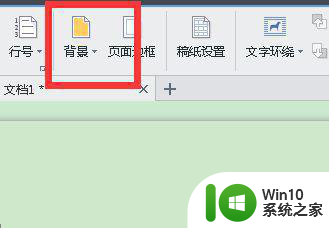
7、选择自己喜欢的颜色。
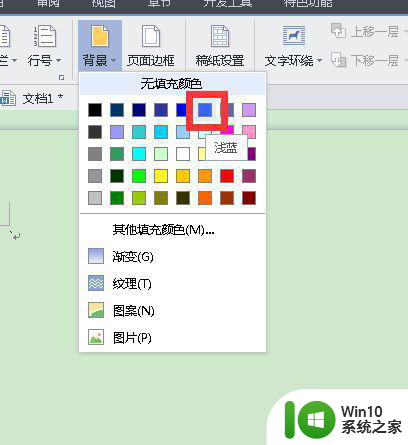
8、得到下图的效果。
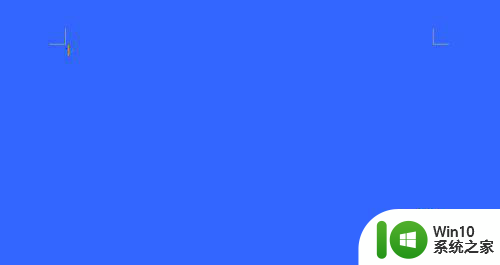
以上就是如何在wps文档中改变背景颜色的全部内容,有需要的用户可以按照以上步骤进行操作,希望对大家有所帮助。
win10如何改变wps文档中的背景颜色 win10如何设置wps文字背景颜色相关教程
- win10文字背景色修改方法 如何改变window10的文字背景颜色
- win10怎么改文件夹背景颜色 win10如何自定义文件夹背景色
- win10背景颜色设置方法 win10如何将背景颜色恢复为默认
- win10设置文件夹背景颜色的方法 win10如何设置文件夹背景颜色
- win10输入法怎么换背景颜色 win10输入法背景变颜色的方法
- win10如何更改窗口背景颜色 win10设置窗口颜色的详细步骤
- win10设置woed背景颜色的步骤 win10怎么改word背景色
- win10修改主题颜色和背景颜色的方法 win10主题颜色和背景颜色怎么改
- win10文件夹背景颜色修改为白色方法 如何将win10系统文件夹背景色调整为白色
- 图文教你改变win10开始菜单背景颜色 win10开始菜单背景颜色修改方法
- Win10背景颜色不能锁定变来变去的解决方法 Win10背景颜色怎么设置成变来变去
- win10怎么更改任务栏颜色 win10如何调整任务栏的背景颜色
- win10机械盘必卡 win10系统机械硬盘提速教程
- w10电脑没有鼠标怎样打开桌面的软件并使用 没有鼠标如何使用w10电脑打开桌面
- win10系统没有弹出移动硬盘的选项 win10系统外接移动硬盘无法弹出怎么办
- win10系统网速被限制怎么解除 win10系统网速被限制如何解决
win10系统教程推荐
- 1 win10添加本地打印机在未识别中显示怎么解决 win10本地打印机未识别怎么解决
- 2 win10系统升级至创意者后开机提示密码错误的解决方法 win10创意者更新后开机密码错误怎么办
- 3 怎么解决windows音频设备图形隔离占用内存win10 Windows音频设备图形隔离占用内存问题解决方法
- 4 win10电脑开机出蓝屏提示失败的操作Acpi.sys修复方法 Win10电脑蓝屏提示Acpi.sys错误怎么办
- 5 win10关机出现0xc0000142 win10出现错误代码0xc0000142怎样排除
- 6 蓝牙耳机连接win10笔记本电脑教程 win10笔记本电脑如何连接蓝牙耳机
- 7 win10工具栏加载不出来 Win10任务栏点击无反应怎么办
- 8 win10快速启动选项灰色选择不了修复方法 win10快速启动选项灰色无法选择解决方法
- 9 win10更改账户权限设置的最佳方法 win10如何更改账户权限设置
- 10 win10玩游戏按键冲突 游戏时Win10系统shift键有干扰怎么处理
win10系统推荐
- 1 联想笔记本专用win10 64位流畅专业版镜像
- 2 萝卜家园Windows10 64位专业完整版
- 3 中关村ghost win10 64位克隆专业版下载v2023.04
- 4 华为笔记本专用win10 64位系统绿色版
- 5 联想笔记本专用Ghost Win10 64位精简专业版
- 6 电脑公司ghost win10 64位官方免激活版v2023.04
- 7 雨林木风Ghost Win10 64位完美官方版
- 8 雨林木风ghost win10 32位最新精简版v2023.04
- 9 技术员联盟ghost win10 32位 精简安装版系统
- 10 东芝笔记本ghost win10 32位免激专业版v2023.04