怎么关闭ppt的动画效果 PPT中取消动画效果的快速方法
怎么关闭ppt的动画效果,PPT的动画效果可以为演示文稿增添生动和吸引力,但有时候我们可能需要关闭这些动画效果,怎样才能快速地取消PPT中的动画效果呢?在这篇文章中我们将介绍一些简单而有效的方法,帮助您快速关闭PPT中的动画效果,让您的演示更加专业和简洁。无论是为了提高效率还是为了满足特定需求,这些方法都能帮助您轻松地控制动画效果,让您的演示更具个性和专业性。接下来让我们一起来了解这些方法吧!
方法如下:
1.我们先双击一个打开PPT
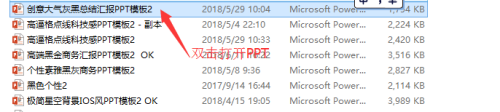
2.有2种方式。
第一种,是可以屏蔽动画效果的,这种只是屏蔽,如果你要按动画效果也可以按操作恢复的。
映”
1、选择顶部功能区的“幻灯片放映”中“设置幻灯片放

3.2、在弹窗中的“放映选项”下,勾选“放映时不加动画”即可
这样我们可以发现每张幻灯片还是会保留动画,只是放映时屏蔽了而已。
我们可以试着点击幻灯片右下方放映图标时,结果果然是不会添加动画。
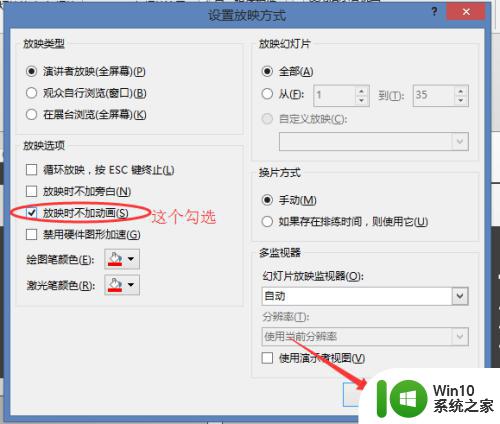
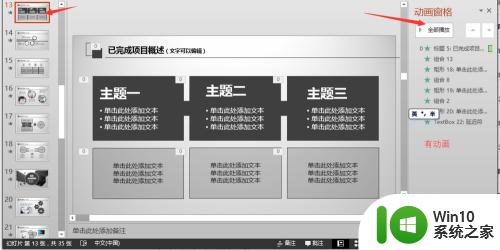
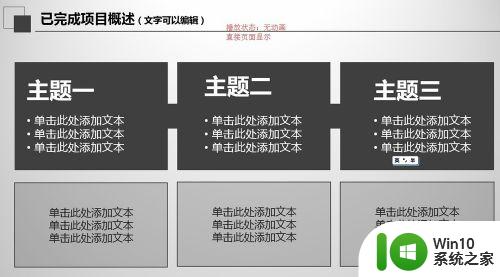
4.3、这种方式的优点是,每张幻灯片切换之间还是会有切换的动画效果的。

5.方法二
该方法就是直接删掉每张幻灯片的动画效果,这样的话是不可恢复的。
1、调出动画窗格
1)点击一张幻灯片
2)在顶端功能区的“动画”选项卡下
3)选择“高级动画”中的“动画窗格”

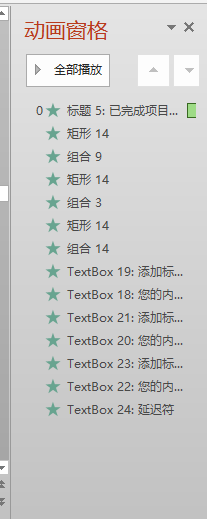
6.2、在动画窗格,我们按快捷键 ctrl+a,选中所有动画
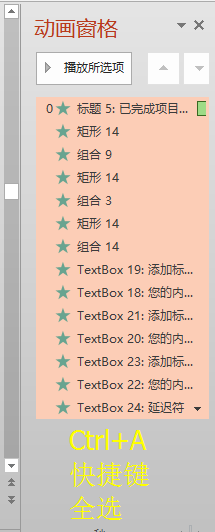
7.3、然后,在以下3种方式任意选择一种:
①在顶端功能区“动画”选项卡下,选择“无”,即取消动画
②右击,点击其中删除,也可以一次取消动画
③直接按delete键,也是一次性取消动画
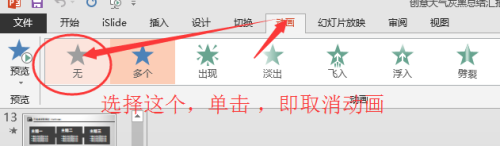
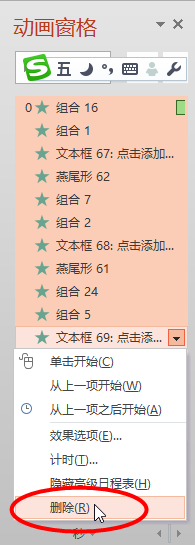
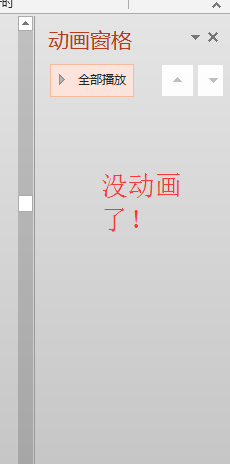
8.这种方式就是需要对每一张幻灯片都进行同样的操作才行哦。

9.希望以上对您有所帮助。
以上就是如何关闭PPT的动画效果的全部内容,有需要的用户可以按照这些步骤进行操作,希望这对大家有所帮助。
怎么关闭ppt的动画效果 PPT中取消动画效果的快速方法相关教程
- 图文教你一键取消ppt动画效果 PPT如何取消全部动画效果
- wps怎么关闭动画效果 wps关闭动画效果方法
- wps怎么关了动画效果 wps动画效果失效了怎么解决
- wps怎么做ppt wps怎么做ppt动画效果
- wps最新版添加效果在哪 每页ppt中单个动画怎么设置 wps最新版每页ppt如何设置单个动画
- wps怎么加第三个动画效果 wps的第三个动画效果怎么设置
- wps动画效果如何实现 wps动画效果实现方法
- wps如何设置不播放ppt中的动画而不删除ppt中的动画 如何保留ppt中的动画设置但不播放动画
- wps自定义动画效果 wps自定义动画效果教程
- wps怎样把ppt的切换效果统一的 wps怎样统一ppt的切换效果
- wps删除动画效果 wps删除动画的方法
- wps动画切换 wps动画切换效果
- 浅析u盘出现写保护的解决方法 U盘写保护解除方法
- 联想小新青春版14笔记本通过bios设置u盘启动的教程 联想小新青春版14笔记本bios设置u盘启动方法
- 设置VMware虚拟机系统识别U盘的方法 如何在VMware虚拟机中设置系统识别U盘的方法
- windows xp系统优化提升电脑运行速度的方法 Windows XP系统优化技巧
电脑教程推荐
- 1 浅析u盘出现写保护的解决方法 U盘写保护解除方法
- 2 设置VMware虚拟机系统识别U盘的方法 如何在VMware虚拟机中设置系统识别U盘的方法
- 3 电脑里的资料考到优盘里的过程电脑里会有记录吗 电脑文件复制到优盘会留下记录吗
- 4 连接u盘就提示请将磁盘插入驱动器怎么回事 连接U盘后提示请将磁盘插入驱动器怎么解决
- 5 映泰主板bios设置u盘启动的操作方法 映泰主板bios如何设置u盘启动
- 6 Win8系统优化C盘实现减轻磁盘压力 Win8系统磁盘优化方法
- 7 windows系统U盘正确的拔取方法 如何正确拔出Windows系统U盘
- 8 轻松解决U盘不显示盘符的操作步骤 U盘插入电脑后没有盘符怎么办
- 9 浅谈u盘中出现乱码文件的解决方法 U盘乱码文件如何处理
- 10 U盘插电脑没反应的原因以及解决方法 U盘插电脑没有反应怎么办
win10系统推荐