win10禁用集显的方法 如何在Win10笔记本上禁用集显
更新时间:2023-08-26 08:58:27作者:yang
win10禁用集显的方法,在如今的科技时代,Win10操作系统已经成为众多用户首选的操作系统之一,对于一些高性能需求较高的用户来说,禁用集显成为一项必不可少的操作。如何在Win10笔记本上禁用集显呢?本文将为大家详细介绍Win10禁用集显的方法,帮助用户在需要的时候快速、方便地进行操作。无论是为了获得更好的游戏性能,还是为了更加流畅地进行设计和渲染工作,禁用集显都将成为您的得力助手。接下来我们一起来了解具体的步骤和操作方法吧!
具体方法如下:
1、这里以win10为例演示禁用核显的方法。首先点击键盘上的windows键+X,在弹出的菜单中选择设备管理器:
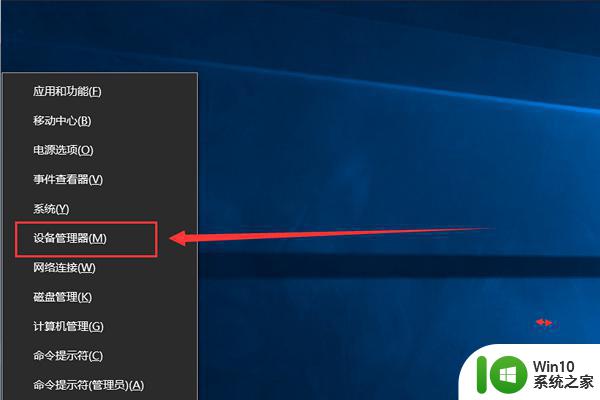
2、此时便会弹出设备管理器了:
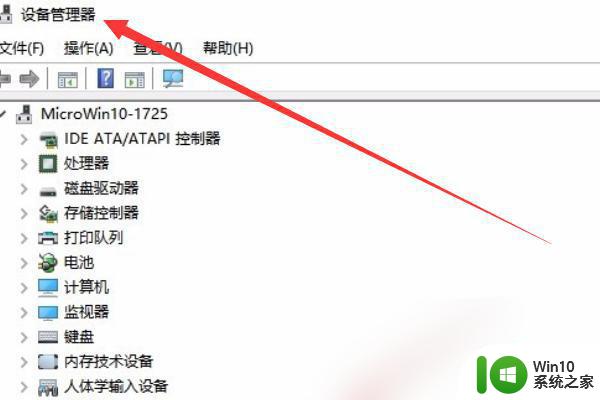
3、滑动鼠标滚轮,找到并点击显示适配器前面的展开按钮,查看集成显卡与独立显卡,然后找了集成显卡的驱动程序:
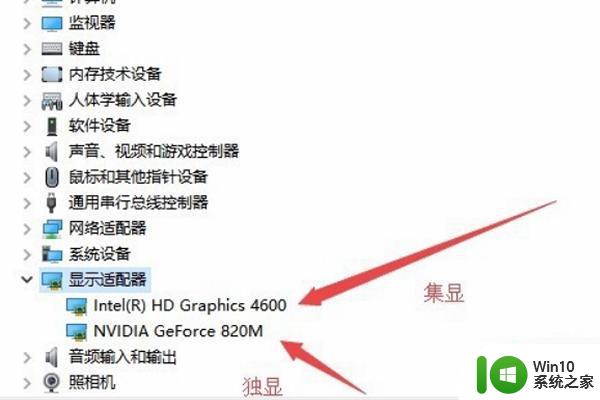
4、接着右键点击Intel的集成显卡,在弹出菜单中点击禁用设备:
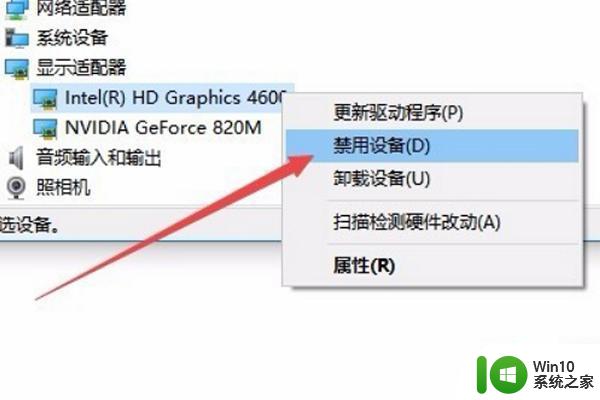
5、然后会弹出一个禁用设备的提示窗口,直接点击是按钮即可禁用成功:
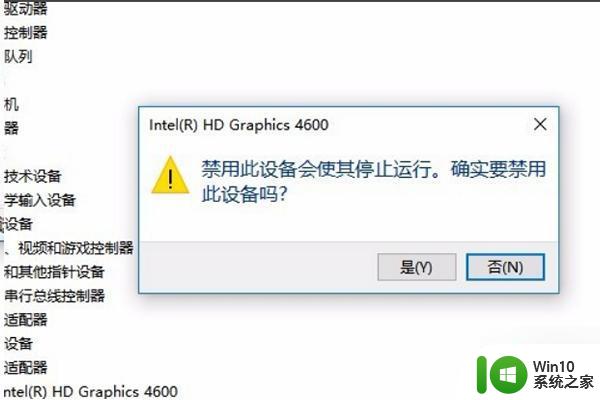
6、最后屏幕会自动黑屏,接着可以看到原来的集成显卡前出现了新的图标,就说明已经被禁用了,至此集成显卡就被彻底关闭了:
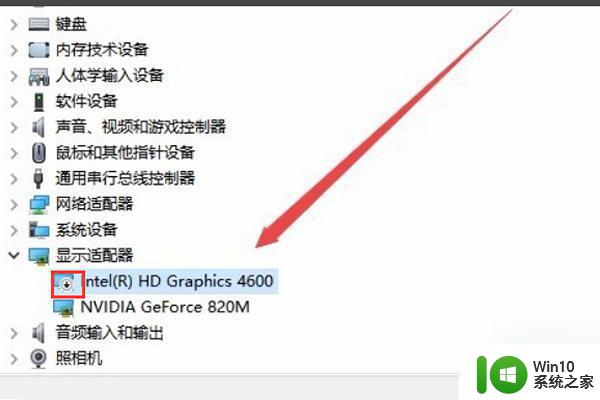
以上是禁用Win10集成显卡的方法,如有类似问题的用户,请参考本文中的步骤进行修复,希望对大家有所帮助。
win10禁用集显的方法 如何在Win10笔记本上禁用集显相关教程
- win10笔记本禁用集显的方法 win10笔记本禁用集显的步骤
- win10系统禁用集成显卡的教程 win10集成显卡可以禁用吗
- win10禁用集成显卡的详细步骤 win10禁用集成显卡的方法有哪些
- win10禁用集成显卡会怎么样 win10禁用集成显卡后会出现什么问题
- win10如何使用集成显卡 Win10笔记本双显卡切换快捷键
- win10禁用笔记本键盘的方法 win10笔记本键盘怎么禁用
- 怎样在Win10上关闭笔记本触摸板 Win10笔记本如何禁用触摸板
- 详解禁用Win10笔记本电池的设置教程 如何在Win10笔记本电脑上禁用电池
- win10独显不能用如何解决 win10集显能用独显不能用怎么办
- win10笔记本触摸板没反应触摸板被禁用解决方法 win10笔记本触摸板被禁用如何启用
- win10怎么禁用笔记本电脑的触摸板 win10如何禁用笔记本电脑触摸板
- win10笔记本触摸板怎么关闭 win10笔记本禁用触摸板方法
- win10更新后经典纸牌游戏没有了怎么办 win10更新后经典纸牌游戏消失
- win10怎么网络重置 win10网络设置重置方法
- 新装win10启动出现0xc000000f修复教程 win10启动出现0xc000000f怎么办
- win10 关闭开始菜单磁贴 取消Win10开始菜单固定磁贴的操作指南
win10系统教程推荐
- 1 win10怎么网络重置 win10网络设置重置方法
- 2 win10声音用一会就没有要重启后才有解决方法 win10声音用一会就没有怎么办
- 3 戴尔装好win10系统一直准备就绪怎么解决 戴尔电脑win10系统一直准备就绪怎么办
- 4 win10截图没有反应 win10截图快捷键win shift s无法截图
- 5 win10时间后显示星期 win10电脑时间栏怎么显示星期几
- 6 win10edge浏览器主页修改不过来的解决方法 win10 edge浏览器主页修改失败怎么办
- 7 win10局域网连接打印机无法打印 Win10正式版无法访问局域网电脑共享打印机
- 8 win10系统右侧滑动菜单 Win10通知区域图标显示与隐藏调整
- 9 苹果笔记本w10系统触摸板点击怎么设置 苹果笔记本w10系统触摸板点击设置教程
- 10 window10默认游览器自动换为edge怎么设置 如何设置Windows 10默认浏览器为Chrome或Firefox
win10系统推荐