怎么开启win7nfs客户端服务 win7开启nfs客户端的方法
更新时间:2024-02-06 16:48:19作者:jzjob
在现代计算机网络环境中,资源共享和数据传输扮演着至关重要的角色。Windows 7作为一款广泛应用的操作系统,其内置的NFS客户端服务功能,使得不同操作系统平台之间能够实现文件系统的无缝共享与交互。然而,对于部分用户而言,如何正确、有效地开启Win7系统中的NFS客户端服务可能尚存在操作上的疑问。接下来,本文将告诉大家Windows 7操作系统中启用NFS客户端服务的具体步骤及注意事项。
具体方法:
1.打开开始菜单,选择右侧的“控制面板”项,如下图所示。
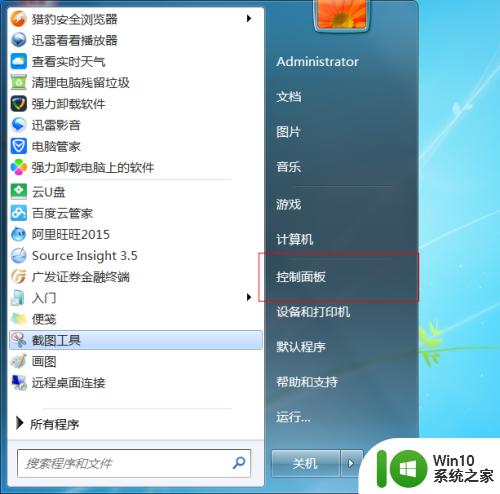
2.在“所有控制面板项”页面中找到“程序和功能”项,点击进入。
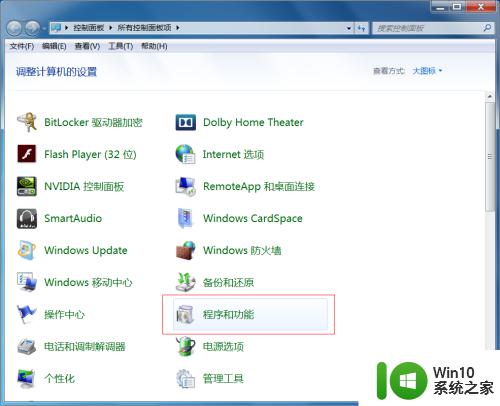
3.接下来选择右侧的“打开或关闭Windows功能”菜单项。
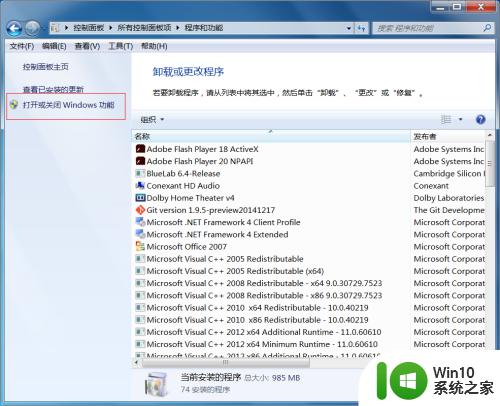
4.这时会弹出一个新的窗口,可能需要很长的时间才会显示功能列表项。
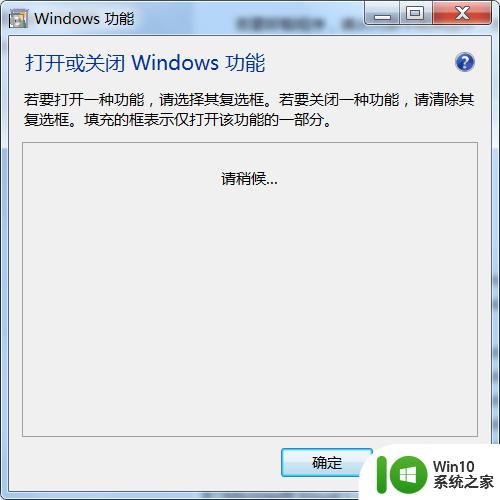
5.找到功能列表中的NFS服务,如下图所示。
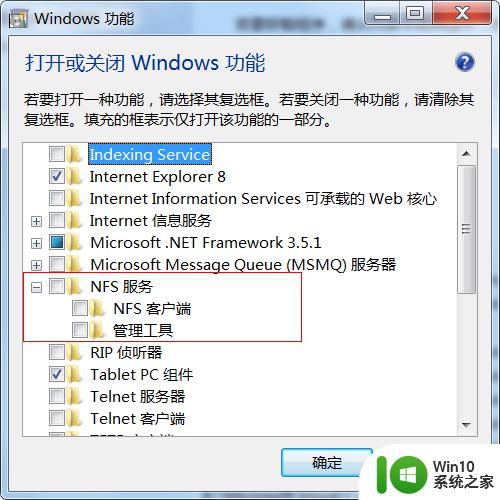
6.然后勾选该选项下的所有选项。
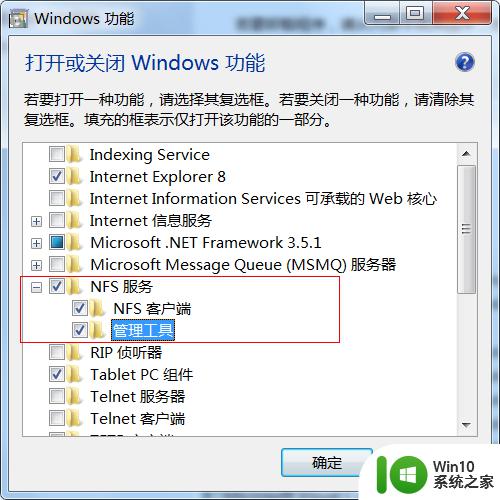
7.勾选成功后,点击“确定”按钮,保存设置。
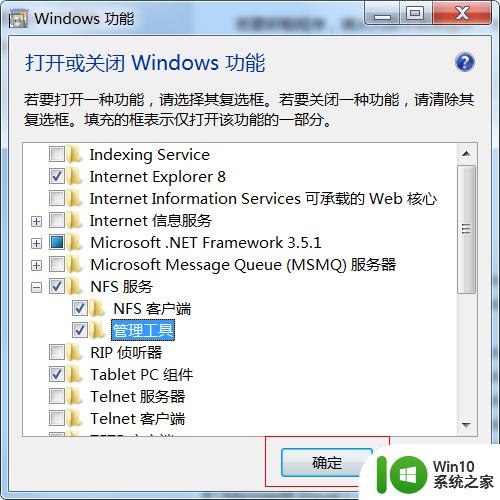
8.之后会弹出修改进度框,更改成功后会自动关掉。到此NFS客户端服务就开启了。
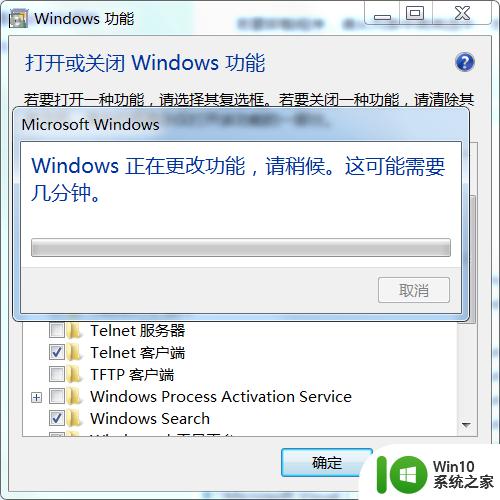
以上就是怎么开启win7nfs客户端服务的全部内容,如果有遇到这种情况,那么你就可以根据小编的操作来进行解决,非常的简单快速,一步到位。
怎么开启win7nfs客户端服务 win7开启nfs客户端的方法相关教程
- 如何在win10系统中安装telnet客户端 win10 telnet客户端丢失怎么补救
- win11安装telnet客户端步骤 win11怎么安装telnet服务
- 哔哩哔哩下载Win7版客户端安装教程 在电脑上怎样下载哔哩哔哩Win7客户端软件
- win10战网客户端总是提示程序出错修复方法 win10安装战网客户端出错怎么办
- win10系统怎么玩qq游戏客户端 windows10系统如何下载安装qq游戏客户端
- 如何安装电子签章客户端软件 电子签章客户端软件安装步骤
- win10系统下载安装b站客户端时提示安装失败怎么办 如何在电脑win10系统上快速下载b站客户端并安装成功
- epic下载后安装不了的解决教程 Epic客户端安装失败的原因及解决方法
- win7电脑超级终端怎么打开 win7系统超级终端下载安装方法
- win10电脑安装outlook邮件程序步骤 win10电脑如何安装邮件客户端程序
- win7如何安装超级终端 win7超级终端怎么打开
- win7卡死在启动服务的解决方法 安装win7卡在正在启动服务怎么办
- 装win7系统时出现“安装程序无法创建新的系统分区”如何处理 win7系统安装程序无法创建新的系统分区如何解决
- 联想小新air14重装win7蓝屏0x0000007b错误提示解决方法 联想小新air14重装win7蓝屏0x0000007b错误原因分析
- win10 64位系统无法安装Net framework3.5如何解决 win10 64位系统无法安装.Net framework3.5怎么办
- 安装完windows10usb共享网络连接不上怎么办 Windows10 USB共享网络连接失败怎么解决
系统安装教程推荐
- 1 装win7系统时出现“安装程序无法创建新的系统分区”如何处理 win7系统安装程序无法创建新的系统分区如何解决
- 2 为什么新买的电脑win11系统安装设计类软件很慢 win11升级后电脑变卡怎么办
- 3 w10的无线网卡驱动安装失败处理方法 w10的无线网卡驱动安装失败怎么办
- 4 win10刚安装完太卡 重装win10系统后电脑变得卡顿怎么解决
- 5 联想笔记本无法从应用商店安装程序解决方法 联想笔记本无法从应用商店下载软件怎么办
- 6 win10安装ansys找不到启动方式解决方法 win10安装ansys启动问题解决方法
- 7 荣耀笔记本安装win7旗舰版64位系统找不到适合的驱动程序怎么办 荣耀笔记本win7系统驱动下载
- 8 u教授一键u盘启动盘如何制作 U盘制作启动盘教程
- 9 笔记本U启动盘安装系统时按快捷键无响应解决方法 笔记本电脑U盘安装系统按键无反应怎么办
- 10 window7安装office出现语言不受系统支持怎么解决 Windows7安装office语言不受支持怎么办
win10系统推荐