win7如何修改物理地址 win7电脑怎样更改物理地址
更新时间:2023-08-06 13:59:37作者:jiang
win7如何修改物理地址,在如今的数字化时代,电脑已经成为了我们生活中不可或缺的一部分,有时候我们可能需要更改电脑的物理地址。物理地址也被称为MAC地址,是一个唯一标识我们计算机网络接口的地址。它在网络通信中起到了至关重要的作用。对于使用Windows 7操作系统的用户而言,修改物理地址可能是一项需要掌握的技能。在本文中我们将介绍如何在Windows 7系统中修改物理地址以便让您更好地应对各种网络环境和需求。无论是出于安全性或其他目的,掌握如何更改物理地址将为您带来更多的便利和灵活性。
具体步骤如下:
1、点击右下角电脑网络图标,点击【打开网络和共享中心】。
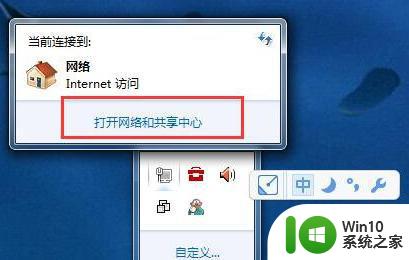 22、点击【更改适配器设置】。
22、点击【更改适配器设置】。
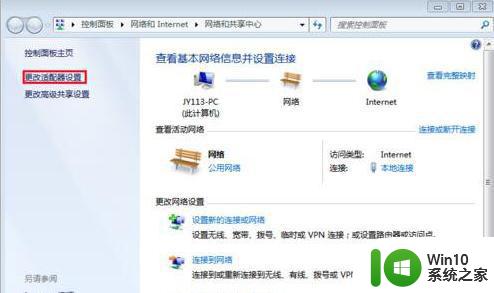 33、进入网络连接界面,右键点击“本地连接”,点击属性。
33、进入网络连接界面,右键点击“本地连接”,点击属性。
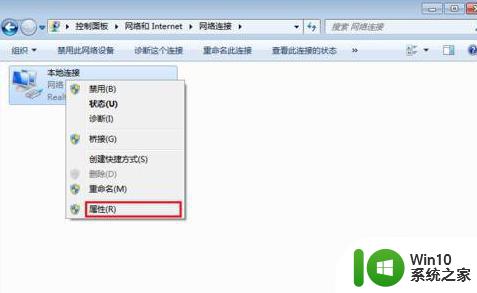 44、点击配置,点击“高级”,在列表中找到并点击“网络地址”,在右侧输入修改后的网络地址,点击确定按钮。
44、点击配置,点击“高级”,在列表中找到并点击“网络地址”,在右侧输入修改后的网络地址,点击确定按钮。
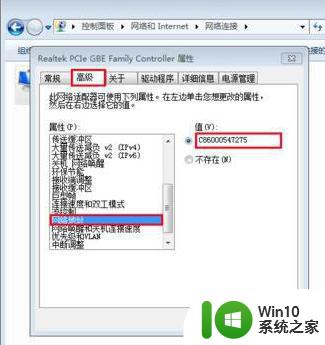
以上就是Win7修改物理地址的方法,如果您也遇到了同样的情况,请参照小编的方法进行处理,希望这篇文章对您有所帮助。
win7如何修改物理地址 win7电脑怎样更改物理地址相关教程
- win7系统如何更改物理地址 win7如何修改网卡物理地址
- win7系统如何修改网卡物理地址 win7电脑怎样更改网络适配器的物理地址
- Win7电脑如何修改网卡物理地址 电脑网卡物理地址修改教程Win7版
- win7系统怎么修改mac地址 win7如何修改网卡的物理地址
- win7修改物理地址的图文步骤 win7如何修改物理地址的图文教程
- win7修改mac地址的方法 windows7修改网络适配器的物理地址步骤
- win7物理地址查看方法 win7如何查看网卡物理地址
- win7如何查看物理地址 win7如何查看网卡物理地址
- win7如何查看网络适配器物理地址 win7物理地址怎么查
- 如何在Windows 7电脑上更改网卡的MAC地址 Win7电脑如何修改网卡的物理地址
- win7电脑网卡物理地址在哪里查 win7电脑如何查看网卡的物理地址
- win7如何查询网卡的物理地址 win7如何查看网卡的MAC地址
- 我的世界电脑win7无法启动解决方法 我的世界电脑win7蓝屏无法启动解决方法
- window7系统steam上启动游戏没反应的解决步骤 Windows 7系统Steam游戏启动无响应怎么办
- 装win7一直停留在starting windows的解决教程 装win7一直停留在starting windows怎么办
- window7设置时间没有执行此操作权限怎么解决 Windows 7 设置时间权限问题解决方法
win7系统教程推荐
- 1 我的世界电脑win7无法启动解决方法 我的世界电脑win7蓝屏无法启动解决方法
- 2 window7系统steam上启动游戏没反应的解决步骤 Windows 7系统Steam游戏启动无响应怎么办
- 3 局域网内win7共享两台打印机怎么弄 如何在Win7系统中连接局域网内的打印机
- 4 win7笔记本电脑蓝牙怎么连接蓝牙音箱 win7笔记本电脑如何连接蓝牙音箱
- 5 Win7系统进程无法结束怎么解决 Win7系统进程无法结束怎么办
- 6 win7系统媒体流如何共享音乐照片和音乐 win7系统如何共享音乐和照片
- 7 win7把扫描快捷方式放桌面上如何创建 win7如何将扫描快捷方式放在桌面上
- 8 win7遇到未知错误代码80244019什么意思 Win7更新失败未知错误代码80244019解决方法
- 9 win7系统怎样关闭开机启动画面 win7系统如何取消开机启动画面
- 10 win7系统能连无线吗 win7系统无线网络连接不上
win7系统推荐
- 1 台式机专用win7 64位旗舰版系统下载官网免费版
- 2 技术员联盟ghost win7 32位旗舰完整版v2023.05
- 3 台式机专用win7 64位ghost下载
- 4 雨林木风w7精简绿色版64位系统下载v2023.05
- 5 深度技术ghost win7 sp1 64位旗舰硬盘版下载v2023.05
- 6 雨林木风win7专业纯净版64位镜像v2023.05
- 7 雨林木风win7 64位系统装机版
- 8 电脑公司ghost win7 32位通用装机版v2023.05
- 9 深度技术ghost win7 sp1 32位官方精简版下载v2023.05
- 10 深度技术ghost windows7 32位纯净硬盘版下载v2023.04