win7如何查询网卡的物理地址 win7如何查看网卡的MAC地址
更新时间:2024-01-13 17:48:16作者:yang
在使用Windows 7操作系统时,查询网卡的物理地址或者查看网卡的MAC地址是一项非常常见和重要的操作,物理地址或MAC地址是用于标识网络设备的唯一标识符,类似于我们的身份证号码。通过查询网卡的物理地址,我们可以确保网络连接的安全性和稳定性。如何在Windows 7中进行这些操作呢?接下来我们将介绍几种简单的方法,帮助您轻松查询网卡的物理地址或查看网卡的MAC地址。
具体方法:
1、命令提示符查看
最简单通俗的办法就是直接,打开命令提示符(开始---运行==输入cmd)界面输入,ipconfig/all可以看到网卡的物理地址,如图部分
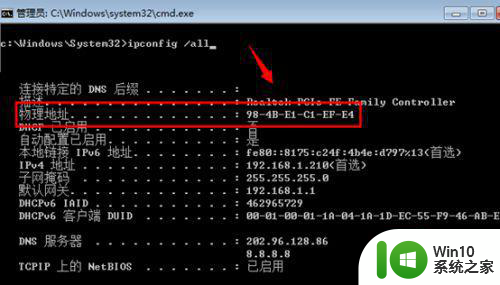
2、常规方法
除此之外,其实很多用户电脑命令提示符被禁用了。那么怎么查看网卡MAC地址呢?
打开任务栏右下角----找到“打开网络和共享中心”如下图
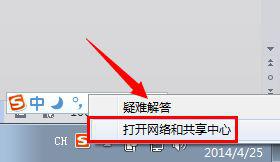
3、出现的网络和共享中心菜单中,找到“更改适配器设置”如箭头位置
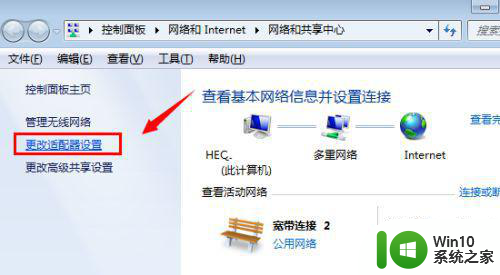
4、然后就能看到当前系统的网卡设备了,找到需要查看的网卡设备如“本地连接”选择“状态”可以查看网卡详细信息
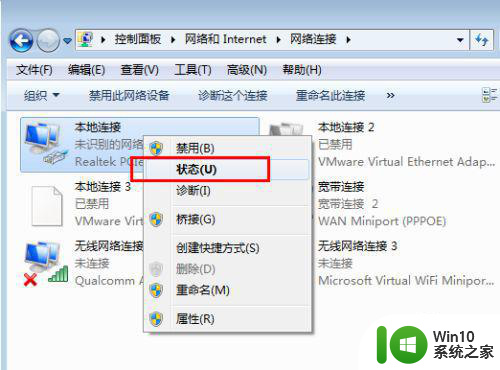
5、本地连接状态对话框打开之后,点击下方的“详细信息”随后里面的描述中找到“物理地址‘就是MAC地址啦
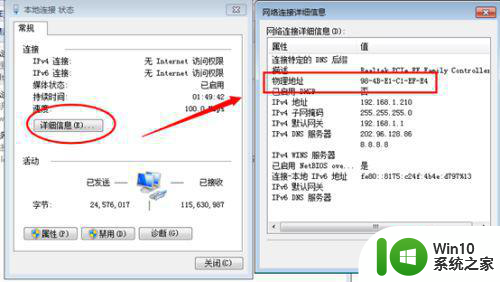
以上就是win7如何查询网卡的物理地址的全部内容,如果有遇到这种情况,那么你就可以根据小编的操作来进行解决,非常的简单快速,一步到位。
win7如何查询网卡的物理地址 win7如何查看网卡的MAC地址相关教程
- win7如何查看物理地址 win7如何查看网卡物理地址
- win7物理地址查看方法 win7如何查看网卡物理地址
- win7电脑网卡mac地址如何查看 win7网卡mac地址怎么查
- win7电脑网卡物理地址在哪里查 win7电脑如何查看网卡的物理地址
- win7如何查看网络适配器物理地址 win7物理地址怎么查
- win7系统怎么修改mac地址 win7如何修改网卡的物理地址
- win7系统物理地址怎么查 win7计算机的MAC地址查询方法
- win7系统物理地址怎么查 win7如何查看mac地址
- win7系统如何更改物理地址 win7如何修改网卡物理地址
- 如何在Windows 7电脑上更改网卡的MAC地址 Win7电脑如何修改网卡的物理地址
- 快速查看win7系统MAC地址的方法 Win7如何查看网络适配器的MAC地址
- Win7电脑如何修改网卡物理地址 电脑网卡物理地址修改教程Win7版
- 解决Win7系统电脑桌面图标变成白图标的方法 Win7系统桌面图标白色怎么办
- Win7系统下U盘拔出后电脑蓝屏的解决方法 Win7系统蓝屏错误代码解析
- win7 32位系统explorer.exe病毒怎么删除 win7 32位系统如何删除explorer.exe病毒
- win7 64位系统提示脱机打不开网页怎么回事 win7 64位系统网络连接脱机无法打开网页解决方法
win7系统教程推荐
- 1 win7 64位系统提示脱机打不开网页怎么回事 win7 64位系统网络连接脱机无法打开网页解决方法
- 2 win7骑马与砍杀2application crash弹窗提示怎么解决 win7骑马与砍杀2游戏闪退怎么解决
- 3 win7笔记本电脑连接wifi受限如何修复 win7笔记本电脑wifi受限无法上网怎么办
- 4 解决Win7系统电脑中U盘不能被识别的方法 Win7系统电脑U盘无法识别怎么办
- 5 怎么关闭win7的自动播放功能?屏蔽win7自动播放功能的方法 如何禁用win7的自动播放功能
- 6 0x570文件或目录损坏且无法读取win7如何解决 win7文件或目录损坏怎么修复
- 7 win7打开软件提示程序无法找到入口怎么办 win7打开软件提示程序无法找到入口解决方法
- 8 台式电脑装了win7系统旗舰版会闪屏怎么解决 台式电脑win7系统旗舰版闪屏怎么办
- 9 笔记本电脑win7无线网络连接后出现感叹号怎么解决 win7笔记本电脑无线网络连接后出现感叹号怎么解决
- 10 win7系统下魔兽无法全屏怎么解决 win7系统魔兽无法全屏怎么设置
win7系统推荐
- 1 雨林木风w7精简绿色版64位系统下载v2023.05
- 2 深度技术ghost win7 sp1 64位旗舰硬盘版下载v2023.05
- 3 雨林木风win7专业纯净版64位镜像v2023.05
- 4 雨林木风win7 64位系统装机版
- 5 电脑公司ghost win7 32位通用装机版v2023.05
- 6 深度技术ghost win7 sp1 32位官方精简版下载v2023.05
- 7 深度技术ghost windows7 32位纯净硬盘版下载v2023.04
- 8 联想笔记本专用ghost win7 x86 安全稳定版
- 9 深度技术ghost win7 64位正式版原版下载v2023.04
- 10 惠普笔记本ghost win7 sp1 64位精简教育版下载v2023.04