笔记本电脑不认u盘怎么解决 笔记本电脑读不出u盘怎么办
更新时间:2023-03-12 18:01:29作者:jiang
很多时候,我们都需要在通过u盘来实现对笔记本电脑中文件的传输,同时也可以将一些重要的文件存放到u盘中,然而近日有用户发现自己将u盘插入笔记本电脑中之后,却总是读不出来,那么笔记本电脑不认u盘怎么解决呢?接下来小编就来告诉大家笔记本电脑不认u盘解决方法。
具体方法:
1、右击“计算机”,从弹出的菜单中选择“管理”项。
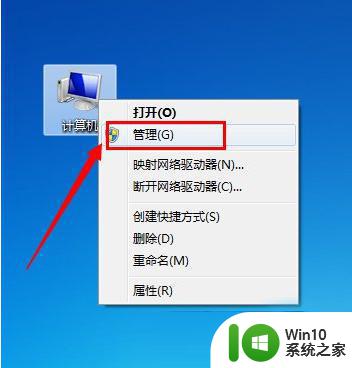
2、在打开的“计算机管理”窗口中,展开“存储”-》“磁盘管理”项。
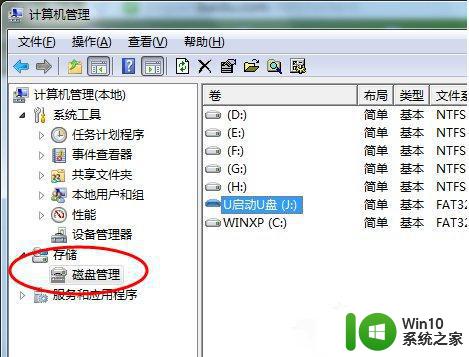
3、右击无法正常显示的U盘盘符,选择“更改驱动器和路径”项。
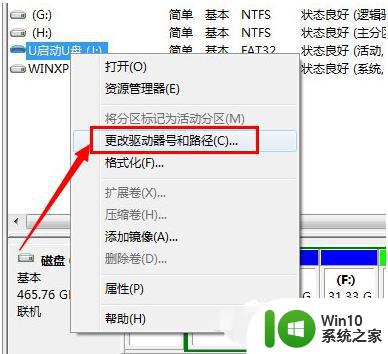
4、然后为当前U盘分配一个未占用的盘符即可。
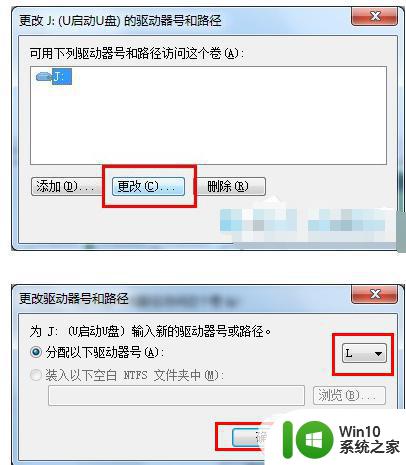
5、当然,我们也可以通过修改注册表来让U盘盘符显示出来。
6、打开“运行”对话框,输入“regedit”进入注册表程序。
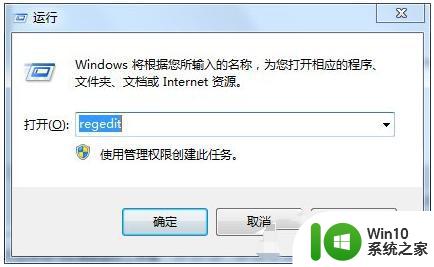
7、依次展开“HKEY_CURRENT_USERSoftwareMicrosoftWindowsCurrentVersionPoliciesExplorer”,将“Nodrives”键值删除掉。
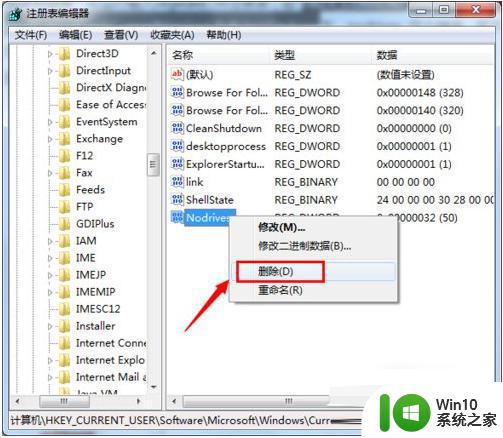
8、还有一种非常简单的实现方法,就是利用“USB监控软件”来让U盘盘符起死回生。
9、运行该软件,勾选“禁用USB存储设备”项。
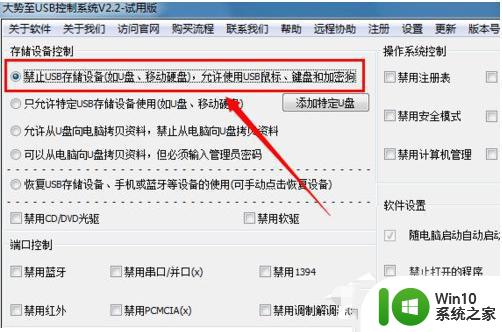
10、接下来再次勾选“启用USB存储设备”项,即可让U盘盘符得以显示。
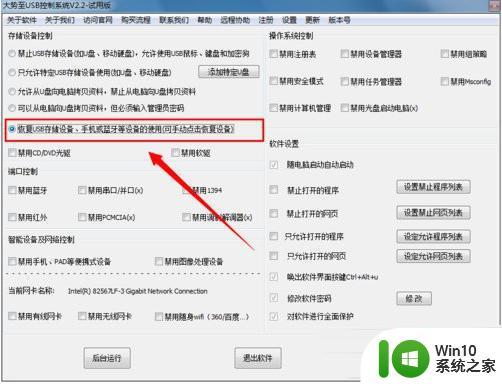
以上就是小编告诉大家的笔记本电脑不认u盘解决方法了,有遇到这种情况的用户可以按照小编的方法来进行解决,希望能够帮助到大家。
笔记本电脑不认u盘怎么解决 笔记本电脑读不出u盘怎么办相关教程
- 笔记本读不出u盘修复方法 笔记本读不出来u盘怎么办
- 笔记本电脑不读取u盘处理方法 笔记本电脑插入U盘无反应怎么办
- 笔记本读不出来u盘处理方法 笔记本电脑插入U盘无反应怎么办
- 笔记本电脑不显示u盘如何解决 笔记本电脑不显示u盘怎么解决
- 华为荣耀笔记本电脑插入U盘无反应怎么办 honor笔记本电脑无法读取U盘的解决方法
- 笔记本电脑u盘弹出提示设备正在使用解决方法 笔记本电脑u盘弹出提示设备正在使用怎么办
- 笔记本电脑无法识别U盘怎么解决 怎样让笔记本电脑读取U盘
- 笔记本电脑不能识别u盘解决方法 笔记本电脑插入u盘无反应怎么办
- 笔记本电脑无法读取U盘的解决办法 如何修复笔记本电脑无法识别U盘的问题
- 笔记本u盘识别不了怎么解决 笔记本识别不出u盘怎么办
- 笔记本无法读取u盘如何处理 笔记本电脑插入U盘无反应怎么解决
- 笔记本打不开u盘解决方法 笔记本打不开u盘咋回事
- wps怎么改变行距 wps行距怎么修改
- 电脑u盘鉴定器显示u盘读写速度不稳定怎么办 电脑U盘鉴定器如何检测U盘读写速度稳定性
- 被电脑自带杀毒软件隔离的文件怎么恢复 电脑自带杀毒软件隔离文件恢复方法
- 明基笔记本电脑设置U盘启动的方法 明基笔记本电脑如何设置U盘启动
电脑教程推荐
- 1 wps怎么改变行距 wps行距怎么修改
- 2 明基笔记本电脑设置U盘启动的方法 明基笔记本电脑如何设置U盘启动
- 3 分辨U盘接口为USB3.0或USB2.0的方法 如何辨别U盘接口是否为USB3.0或USB2.0
- 4 wps怎么在表格下面显示求和 wps表格如何在底部显示求和结果
- 5 时间日历天气预报手机桌面图标 手机桌面设置天气和日期的方法
- 6 wps批注栏注怎么删除 如何删除wps批注栏注
- 7 U教授设置biosU盘优先启动项 U教授BIOS设置U盘启动项步骤
- 8 wps怎么改回车键跳动方向 wps回车键跳动方向怎么调整
- 9 如何解决打开U盘提示文件或目录损坏且无法读取的问题 U盘文件或目录损坏怎么办
- 10 电脑不小心删除的文件或者照片怎么恢复 电脑文件恢复软件哪个好用
win10系统推荐
- 1 华为笔记本专用win10 64位系统绿色版
- 2 联想笔记本专用Ghost Win10 64位精简专业版
- 3 电脑公司ghost win10 64位官方免激活版v2023.04
- 4 雨林木风Ghost Win10 64位完美官方版
- 5 雨林木风ghost win10 32位最新精简版v2023.04
- 6 技术员联盟ghost win10 32位 精简安装版系统
- 7 东芝笔记本ghost win10 32位免激专业版v2023.04
- 8 电脑公司ghost win10 64位最新免激活版v2023.04
- 9 深度技术ghost win10 32位升级稳定版
- 10 联想笔记本专用win10 64位家庭中文版免激活