电脑安装不了任何程序的三种解决方法 电脑安装不了任何程序怎么回事
我们在使用电脑时,经常会安装各种各样的程序,这些程序可以帮助我们更好的使用电脑。安装过程中有些小伙伴反馈说无法安装,尝试多次还一样,难道要重装系统来解决,此解决办法麻烦且繁琐,有没有其他方法解决?今天小编分享电脑安装不了任何程序怎么回事。
一、检查系统服务是否启用
1、要检查的就是电脑的系统服务是否被禁用,鼠标右击【计算机】,然后点击【属性】。
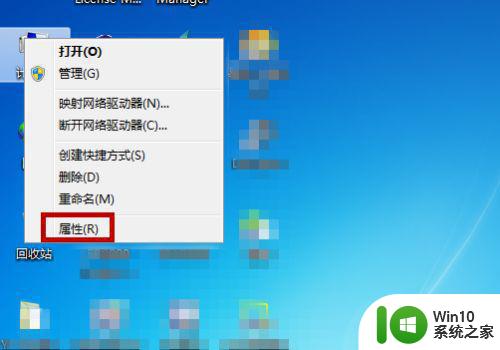
2、打开计算机属性界面后找到左侧菜单的【控制面板主页】并点击打开控制面板。
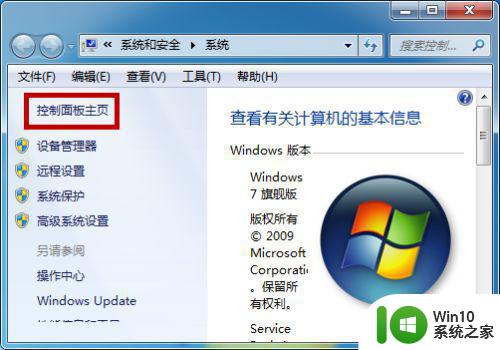
3、接下来在控制面板中点击打开【管理工具】功能。
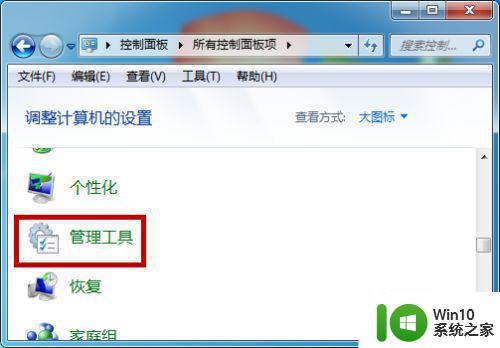
4、然后在管理工具中找到其中的【服务】功能后点击打开。
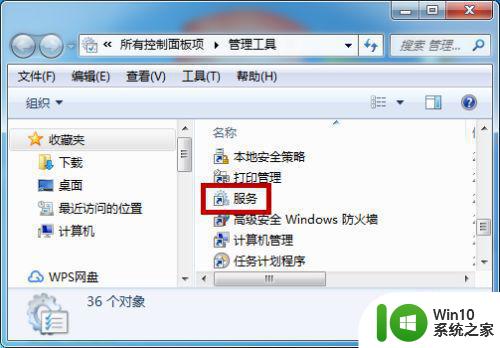
5、服务中找到【Windows Installer】这一项,看下是否显示【已开启】,可以看到我的电脑上并没有显示,所以我们双击它。
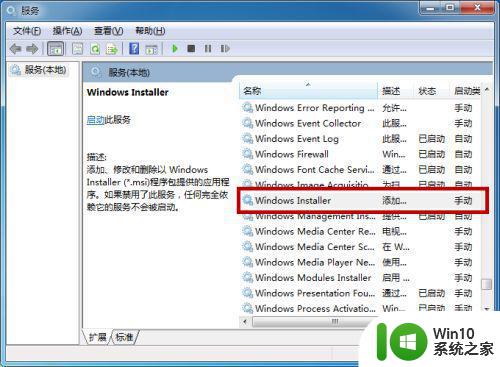
6、双击后会打开Windows Installer的属性栏,在下方找到【启动】按钮,点击开始启动。
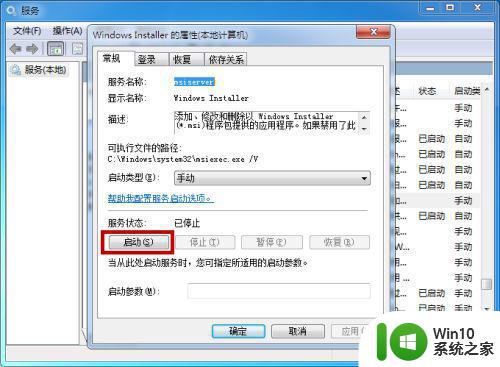
7、点击后会自动启动这个Windows Installer项,启动后保存然后去安装程序试试。
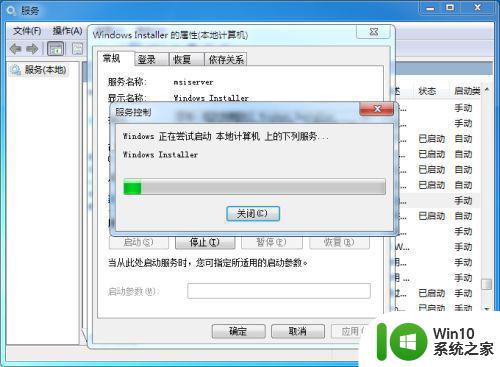
二、关闭杀毒软件也有可能是我们电脑安装的一些杀毒软件阻止了程序的安装,我们只需要关闭杀毒软件,然后再去安装看是否解决问题。

三、Windows Installer损坏最坏的原因就是电脑的Windows Installer文件出现了损坏,这个我们可以打开百度搜索【Windows Installer】,然后重新安装即可。
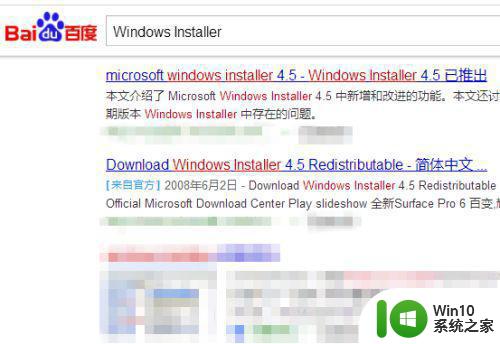
大家可以试着上述三种方法来解决故障问题,如果还是解决不了,那么只能采取重装系统来解决。
电脑安装不了任何程序的三种解决方法 电脑安装不了任何程序怎么回事相关教程
- u盘安装win7找不到任何设备驱动程序的几种解决方法 U盘安装win7找不到设备驱动程序怎么办
- win11没安装什么程序但内存空间不足两种解决方法 win11没安装什么程序但内存空间不足怎么回事
- 电脑安装NVIDIA显卡驱动遇到“安装程序失败”的解决方法 电脑安装NVIDIA显卡驱动遇到“安装程序失败”怎么办
- 电脑安装不了程序提示“无法将注册值写入注册表”的解决方法 电脑安装程序时提示“无法将注册值写入注册表”怎么办
- windows10电脑安装程序很慢处理方法 windows10安装程序慢怎么办
- 安装nvidia程序无法继续的解决教程 nvidia安装程序无法继续怎么回事
- windows10安装程序无法启动的解决方法 windows10安装程序闪退怎么办
- 电脑安装office程序弹出错误1921解决技巧 电脑安装office程序失败错误1921解决方法
- 电脑安装DirectX软件显示“不能信任一个安装所需的压缩文件”的解决方法 电脑安装DirectX软件显示“不能信任一个安装所需的压缩文件”怎么办
- win7怎么在电脑上安装电子邮件程序 win7电脑如何安装电子邮件程序
- win10阻止安装程序导致某些软件安装失败的解决方法 如何认证并解除win10阻止安装程序的设置以正常安装软件
- 电脑无法连接网络如何安装网卡驱动程序 如何在没有网络的情况下手动安装电脑网卡驱动程序
- bootcamp安装win10无法创建可引导的修复方法 bootcamp无法创建可引导
- win10 64位系统安装revit显示系统版本不支持怎么办 win10 64位系统无法安装Revit解决方法
- U教授U盘启动盘六步win8升级到win10 U盘制作win10启动盘教程
- 安装win10无法在驱动器0的分区1上安装windows怎么办 在硬盘分区安装win10遇到问题怎么解决
系统安装教程推荐
- 1 bootcamp安装win10无法创建可引导的修复方法 bootcamp无法创建可引导
- 2 win7设备和打印机不显示安装的打印机怎么办 Win7设备无法显示已安装的打印机怎么解决
- 3 win10重装系统后软件图标不见了怎么恢复 Win10重装系统后桌面软件图标消失怎么找回
- 4 windows10无法安装所需文件错误代码0x8007025d怎么办 Windows10安装出现错误代码0x8007025d怎么解决
- 5 cad2006在windows10安装完成后提示cad的功能无法与此版本windows兼容怎么解决 CAD2006无法与Windows10兼容怎么办
- 6 windows7流氓软件卸载完又自动被安装怎么办 Windows7流氓软件卸载无效自动重装
- 7 win7计算机意外重新启动.windows安装无法继续如何解决 Win7计算机意外重新启动频繁怎么办
- 8 windows10为什么安装不了autocad2008要怎么解决 windows10安装autocad2008失败怎么办
- 9 windows7如何重新下载安装一下realtek高清音频管理器 Windows 7如何重新下载安装Realtek高清音频管理器软件
- 10 u教授怎么装w8系统 U教授w8系统装机步骤
win10系统推荐
- 1 华为笔记本专用win10 64位系统绿色版
- 2 联想笔记本专用Ghost Win10 64位精简专业版
- 3 电脑公司ghost win10 64位官方免激活版v2023.04
- 4 雨林木风Ghost Win10 64位完美官方版
- 5 雨林木风ghost win10 32位最新精简版v2023.04
- 6 技术员联盟ghost win10 32位 精简安装版系统
- 7 东芝笔记本ghost win10 32位免激专业版v2023.04
- 8 电脑公司ghost win10 64位最新免激活版v2023.04
- 9 深度技术ghost win10 32位升级稳定版
- 10 联想笔记本专用win10 64位家庭中文版免激活