win11系统分盘的详细步骤 windows11怎么分盘
更新时间:2023-01-22 12:52:28作者:cblsl
许多人刚升级到win11系统,发现只有一个或两个磁盘,这样对于很多用户们来说要存放和管理文件很不方便,所以就会对磁盘进行分盘,但是很多用户不知道win11系统分盘的详细步骤,带着大家的这个问题,接下来给大家分享一下windows11怎么分盘。
具体步骤如下:
1、进入win11系统桌面,然后右击桌面的“此电脑”打开“管理”。
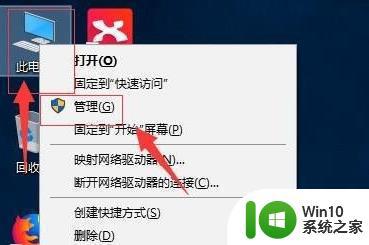
2、然后在计算机管理界面中依次点击“储存”->“磁盘管理”,并进入下一步。
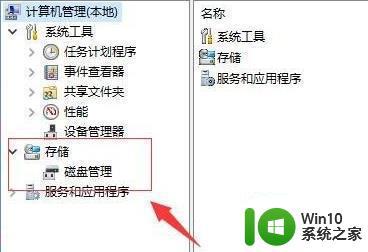
3、在右侧界面中找到c盘,然后右击选择“压缩卷”打开。
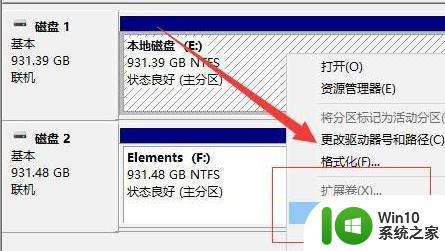
4、输入需要新建磁盘的大小,图中输入的是10240,大约10G左右。
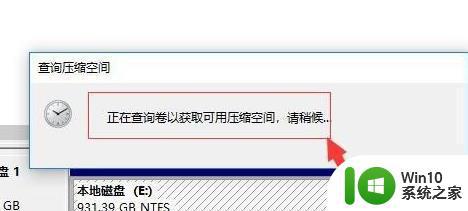
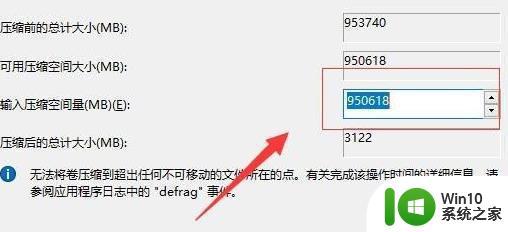
5、压缩完成后,界面中会出现黑色框,里面显示的是10G未分配的磁盘。
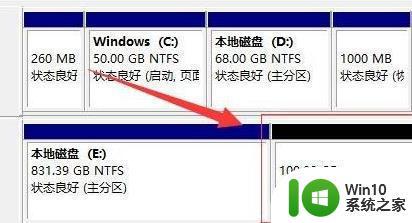
6、在黑色区域未分配的磁盘上右击,随后选择“新建简单卷”随后进入下一步。
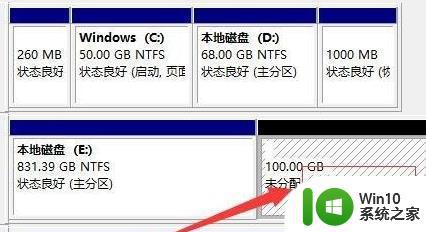
7、接下来不停的点击下一步,直到分区完成,剩下的都选择默认即可,无需修改。
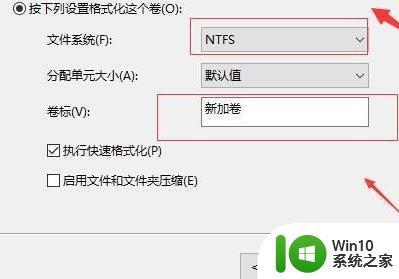
8、分区创建完成后黑色未分配的磁盘就会变成蓝色。
9、最后回到桌面,再次点击此电脑,即可看到已完成的分区。
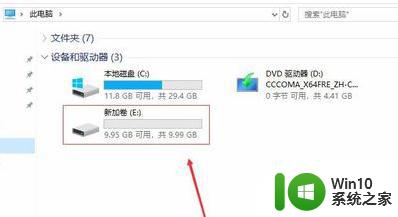
关于windows11系统分盘的详细步骤就给大家讲解到这边了,如果你有需要的话,可参考上面的方法来进行分盘就可以了。
win11系统分盘的详细步骤 windows11怎么分盘相关教程
- win11笔记本硬盘怎么分区 Win11系统磁盘分区的步骤和方法
- win11分盘分错了怎么重新分盘 win11系统分盘如何重新分盘
- win11系统1tb怎么分盘 Win11系统分磁盘的方法
- win11怎么把一个盘的内存分给另一个盘 Win11 D盘空间分给C盘的步骤
- win11系统磁盘分区的注意事项 win11磁盘分区工具推荐
- windows11就一个c盘怎么分区教程 Windows11如何进行磁盘分区
- win11电脑左右分屏的步骤 windows11怎么分屏
- win11如何创建电脑虚拟磁盘 win11创建虚拟磁盘的详细步骤
- win11电脑磁盘分盘的方法 win11电脑磁盘怎么分盘
- 详解如何给win11电脑合理分盘 win11电脑分盘方法及注意事项
- win11系统C盘容量不足怎么办 win11重新分区扩大C盘容量的步骤
- Win11系统添加新硬件的详细步骤 如何给Win11系统添加新硬件
- win11有个半透明窗口挡着桌面 Windows11桌面透明效果
- win11退出windows预览体验计划设置方法 Windows 11退出预览体验计划步骤
- 如何关闭更新并关机win11 Win11更新并关机关闭步骤
- win11家庭找不到gpedit.msc Win11无法打开gpedit.msc怎么办
win11系统教程推荐
- 1 win11家庭找不到gpedit.msc Win11无法打开gpedit.msc怎么办
- 2 win11重置网络命令 Win11如何使用命令重置网络适配器
- 3 win11怎么设置右键菜单内容的首选项 Win11右键菜单内容自定义设置教程
- 4 华擎主板升级win11 华擎AMD主板如何开启TPM功能
- 5 win11家庭版22h2连接21h2共享打印机失败 Win11 22H2版本共享打印问题怎么解决
- 6 win10有没有密钥有什么区别 Win11产品密钥和Win10产品密钥有什么不同
- 7 win11电脑的任务栏怎么隐藏 怎么在Win11中隐藏任务栏
- 8 为什么win11有些软件打不开 Win11无法启动exe应用程序的解决办法
- 9 win11瘦身软件 Windows 11 Manager(win11优化软件) v1.4.0 最新版本更新
- 10 网银不兼容win11edge解决视频 Win11 Edge浏览器不支持网银的解决方法