window10耳机插电脑没声音如何修复 window10耳机插上电脑无声怎么解决
更新时间:2023-10-20 16:48:36作者:xiaoliu
window10耳机插电脑没声音如何修复,在现代社会中电脑已经成为我们生活中不可或缺的工具之一,有时候我们可能会遇到一些问题,比如当我们插入耳机后,却发现电脑没有任何声音。这种情况下,我们应该如何修复呢?在Windows 10系统下,我们可以采取一些简单的方法来解决这个问题。接下来我将为大家介绍一些解决方法,帮助大家解决耳机插入电脑无声的困扰。
具体方法:
1、首先我们打开电脑的设置选项,打开设置选项的方法有很多种,小编这里直接在电脑左下角搜索框搜索的设置,如下图所示就是电脑的设置界面。
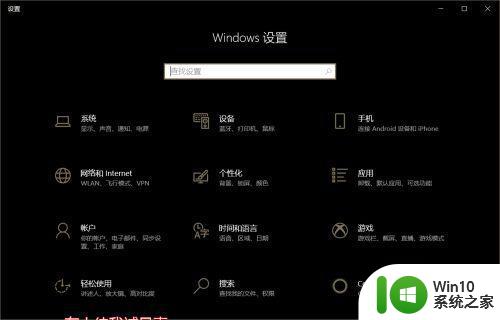
2、打开电脑的设置选项之后我们可以看到关于电脑的各种设置,我们点击“系统”,系统设置中有声音的管理选项。打开系统之后我们找到声音。
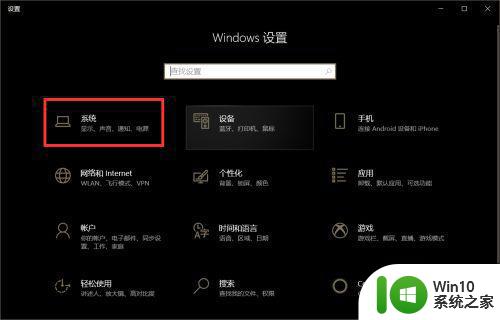
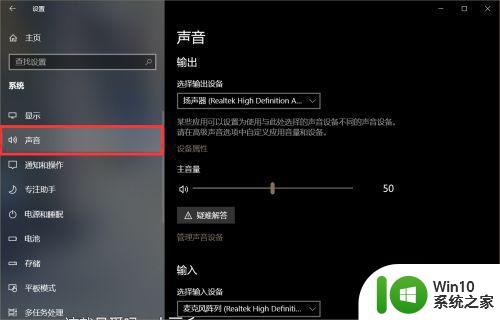
3、在声音设置界面中,我们向下滑动滚轮找到“声音控制面板”,如下图所示,小编已经标注出来了,这几个字的颜色有些淡,别漏掉哦。
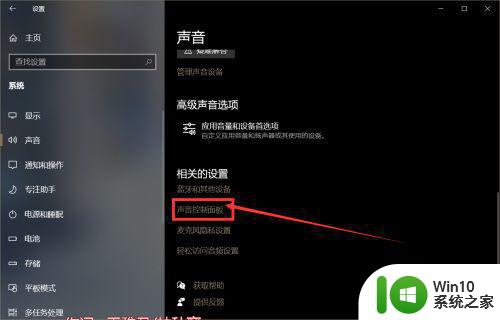
4、如图所示就是声音控制面板,我们在声音控制面板中找到扬声器,找到高级,可以看到这里就是声音管理的界面,没声音的话有可能是下面的小喇叭被静音了,我们取消静音状态就可以了。
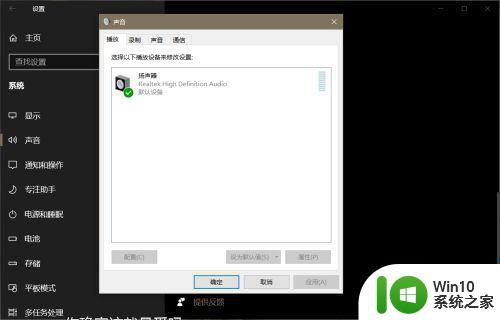
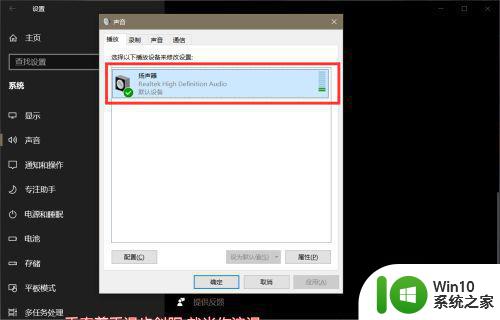
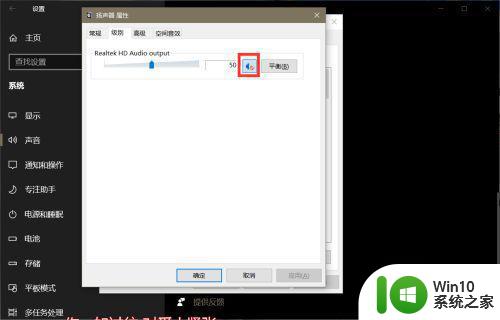
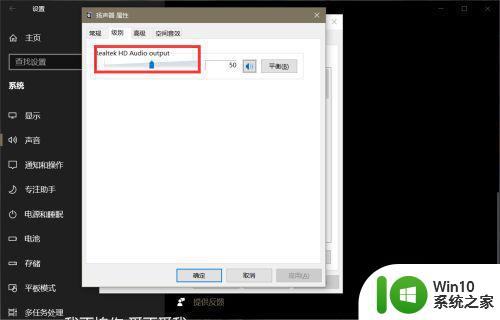
以上就是解决电脑插入 Windows 10 后耳机没有声音的全部内容,如果遇到这种情况,你可以按照以上操作进行解决,非常简单快速。
window10耳机插电脑没声音如何修复 window10耳机插上电脑无声怎么解决相关教程
- window10插上耳机没有声音修复方法 window10耳机插电脑没声音怎么办
- win10台式电脑插上耳机没有声音如何修复 win10耳机插电脑上没有声音怎么办
- w10电脑耳机无声如何调试 w10插耳机后没有声音怎么解决
- window10主机前耳机插孔没声音如何处理 window10前置插孔耳机没声音怎么办
- win10电脑耳机插上没声音怎么办 win10电脑插上耳机没声音但是有杂音怎么解决
- 耳机插上win10电脑没有声音怎么回事 win10电脑插耳机没有声音怎么修复
- win10电脑耳机插上没有声音修复方法 电脑win10插耳机没有声音是什么原因
- win10电脑插上耳机没声音的解决方法 win10电脑插上耳机没声音怎么办
- win10电脑耳机插上没有声音怎么办 电脑耳机插上没有声音win10怎么解决
- window10插入耳机没声音的处理方法 window10插入耳机没有声音怎么办
- 电脑主机插上耳机没反应 win10耳机插上没有声音
- win10电脑插了耳机没有声音如何解决 win10电脑插耳机后没有声音问题如何解决
- win10控制面板里没有realtek高清晰音频配置 Realtek高清晰音频管理器找不到怎么办
- 苹果笔记本w10系统触摸板点击怎么设置 苹果笔记本w10系统触摸板点击设置教程
- win10电脑电源管理没有快速启动选项解决方法 win10电脑快速启动选项缺失解决方法
- 笔记本win10系统开启耳机提示框设置方法 win10系统如何设置笔记本开启耳机后自动弹出提示框
win10系统教程推荐
- 1 苹果笔记本w10系统触摸板点击怎么设置 苹果笔记本w10系统触摸板点击设置教程
- 2 window10默认游览器自动换为edge怎么设置 如何设置Windows 10默认浏览器为Chrome或Firefox
- 3 w10系统硬盘压缩只能一半怎么解决 w10系统硬盘压缩失败怎么办
- 4 win10 网络属性 win10如何修改网络属性设置
- 5 win10电脑同时用耳机和音响怎么设置 win10电脑同时使用耳机和音响的设置方法
- 6 u教授怎么做装win10系统盘 win10系统盘制作教程
- 7 win10应用商店无法联网0x80072F7D解决方法 win10应用商店无法联网0x80072F7D错误解决方法
- 8 win10点窗口没反应 win10开始菜单点击没反应解决方法
- 9 Win10系统怎么保存蓝屏错误DMP文件 Win10系统如何找到并保存蓝屏错误DMP文件
- 10 win10删除公用账户 win10系统怎么删除一个账户
win10系统推荐