给win10设置个性化桌面图标的方法 win10如何更改桌面图标
更新时间:2023-10-29 12:07:00作者:jiang
给win10设置个性化桌面图标的方法,在如今的数字化时代,个性化已经成为一种时尚和追求,作为一个人们每天都会接触到的操作界面,桌面图标的个性化设置也逐渐成为人们关注的焦点。Win10作为目前最受欢迎的操作系统之一,为用户提供了丰富多样的个性化设置选项。在这篇文章中我们将介绍一些简单而实用的方法,教你如何给Win10设置个性化的桌面图标,并让你的电脑更加个性化和独特。无论是更换图标样式、调整图标大小还是自定义图标,这些方法都能帮助你打造一个与众不同的桌面界面。让我们一起来探索吧!
具体方法如下:
1、首先百度搜索【电脑桌面图标下载】,然后下载解压。
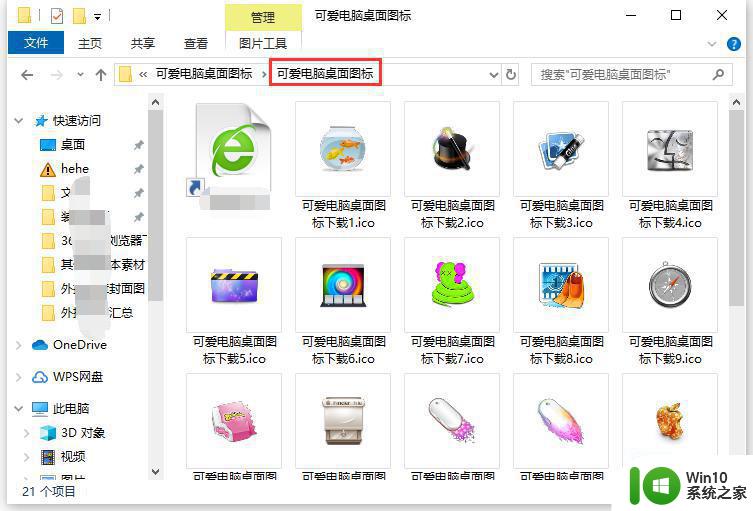
2、我们在桌面新建一个文件夹名称【可爱桌面图标】,然后鼠标右击【属性】。
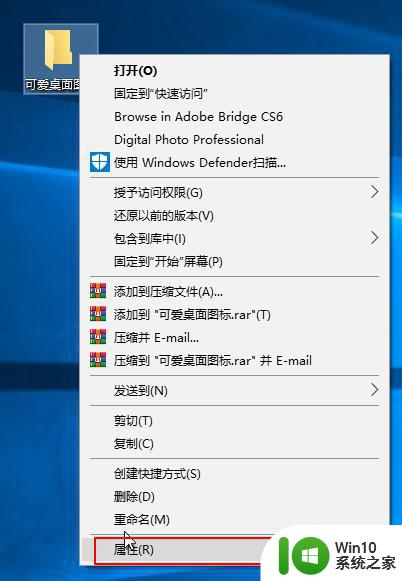
3、属性窗口点击【自定义】选项卡,下方点击【更改图标】。
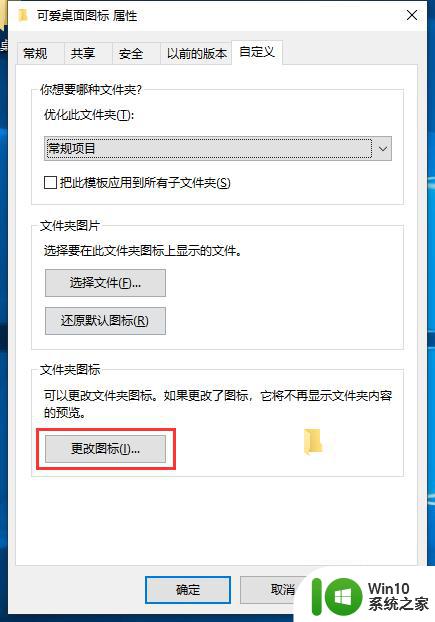
4、查找此文件中的图标下点击【浏览】,然后找到刚刚下载解压的图标文件,选择好一个点击【打开】。
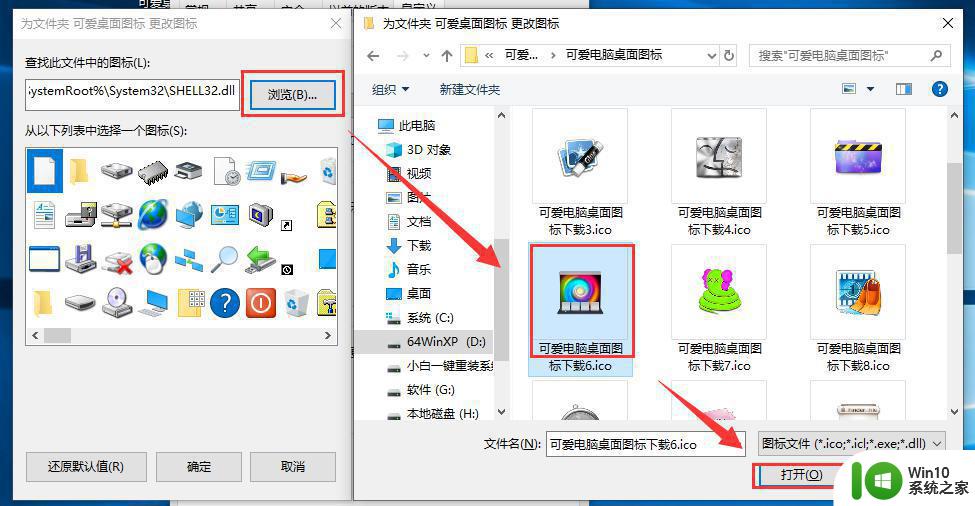
5、设置完后点击【确定】完成。
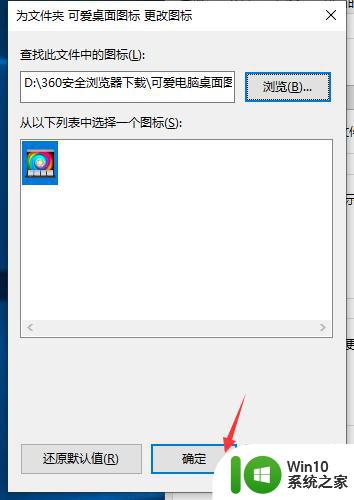
6、下图可以看到我们自定义设置的桌面图标。

以上就是给win10设置个性化桌面图标的方法的全部内容,碰到同样情况的朋友们赶紧参照小编的方法来处理吧,希望能够对大家有所帮助。
给win10设置个性化桌面图标的方法 win10如何更改桌面图标相关教程
- win10设置桌面图标大小的方法 win10怎么设置桌面图标大小
- win10设置固定桌面图标的方法 win10如何将电脑桌面图标固定
- win10桌面图标都变成英文的解决方法 win10桌面图标中文化
- win10桌面图标设置方法 win10桌面图标消失了如何找回
- 如何在Win10桌面上设置盾牌快捷方式图标 Win10桌面上的盾牌快捷方式图标如何添加或更改
- win10设置桌面图标显示的方法 win10桌面图标添加教程
- win10电脑桌面图标固定位置方法 win10桌面图标如何锁定位置
- win10怎么隐藏桌面图标 win10如何设置桌面图标隐藏
- win10更换图标的方法 win10怎么更改桌面图标
- win10隐藏桌面图标的方法 win10如何隐藏桌面应用图标
- win10怎么把桌面图标变透明 修改win10桌面图标透明度方法
- 三种隐藏win10桌面图标的方法 win10系统桌面图标如何隐藏
- win10连接usb提示无法识别的usb设备跟这台计算机连接的前一个怎么办 Win10连接USB提示无法识别的USB设备怎么解决
- windows1020h2商店错误代码0x80131500怎么解决 windows10 20H2 商店无法打开错误代码0x80131500如何修复
- win10设置界面自动关闭怎么回事 win10怎么设置取消自动锁屏
- win10怎么关闭屏幕显示 Win10屏幕自动熄屏怎么解决
win10系统教程推荐
- 1 win10时间后显示星期 win10电脑时间栏怎么显示星期几
- 2 win10edge浏览器主页修改不过来的解决方法 win10 edge浏览器主页修改失败怎么办
- 3 win10局域网连接打印机无法打印 Win10正式版无法访问局域网电脑共享打印机
- 4 win10系统右侧滑动菜单 Win10通知区域图标显示与隐藏调整
- 5 苹果笔记本w10系统触摸板点击怎么设置 苹果笔记本w10系统触摸板点击设置教程
- 6 window10默认游览器自动换为edge怎么设置 如何设置Windows 10默认浏览器为Chrome或Firefox
- 7 w10系统硬盘压缩只能一半怎么解决 w10系统硬盘压缩失败怎么办
- 8 win10 网络属性 win10如何修改网络属性设置
- 9 win10电脑同时用耳机和音响怎么设置 win10电脑同时使用耳机和音响的设置方法
- 10 u教授怎么做装win10系统盘 win10系统盘制作教程
win10系统推荐