win7如何手动安装inf文件 win7 inf文件安装步骤
更新时间:2023-07-30 16:59:04作者:yang
win7如何手动安装inf文件,在使用Windows 7操作系统时,我们有时会遇到需要手动安装.inf文件的情况,而.inf文件的安装步骤也是我们需要了解和掌握的。在本文中我们将详细介绍如何手动安装.inf文件的步骤。无论是为了解决特定的设备驱动问题,还是为了安装特定的软件,掌握这些步骤都是非常重要的。接下来让我们一起来了解一下Win7系统中.inf文件的手动安装步骤吧!
安装方法如下:
1、右击“计算机”打开“属性”再点击左上角的“设备管理器”。
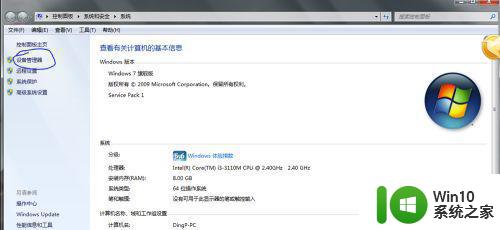
2、看到如图。右击计算机名。出现“扫描检测硬件更改”和“添加过时硬件”我们单击“添加过时硬件”。

3、单击下一步,出现两个单选框,我们选择第二个“安装我手动从列表选择的硬件(高级)”。单击下一步,默认选择了第一个,我们不用动在单击下一步。
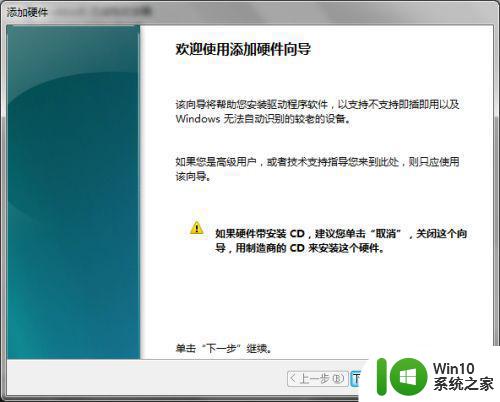
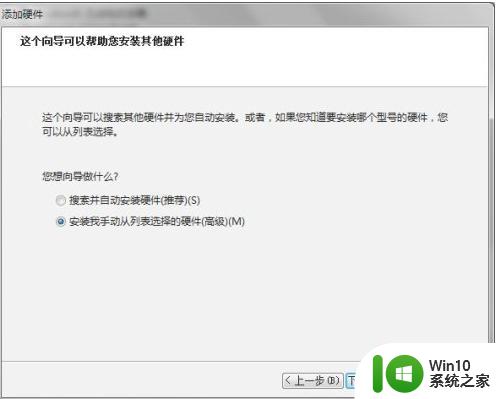
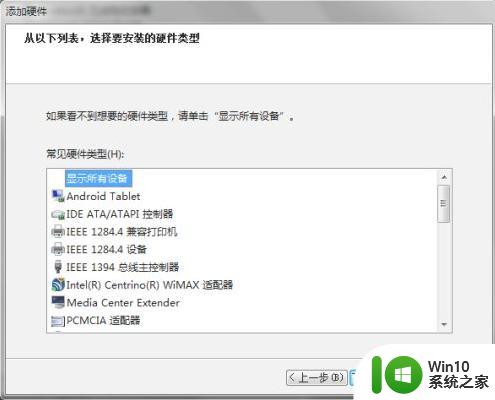
4、我们单击右下角的“从磁盘安装”。出现一个路径选择,我们找到下载好的inf文件。单击选择inf文件再“确定”。
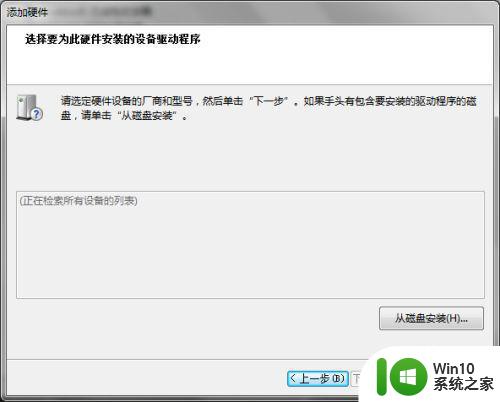
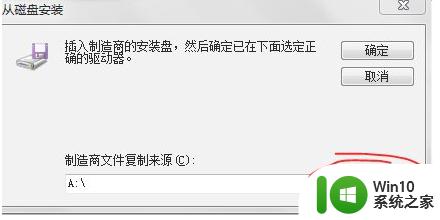
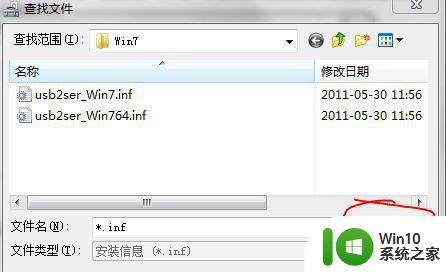
5、回到上一张图,点击“确定”,再点击“下一步”“下一步”计算机开始安装。直到结束单击“确定”。我们的inf就安装好了。
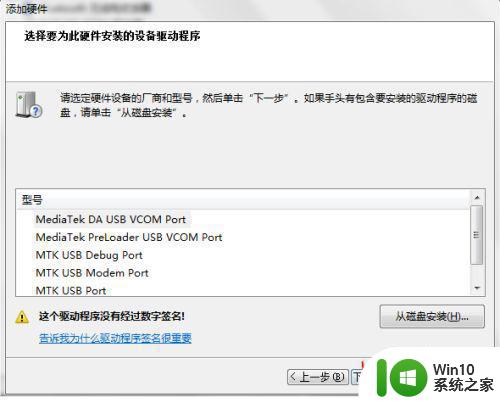
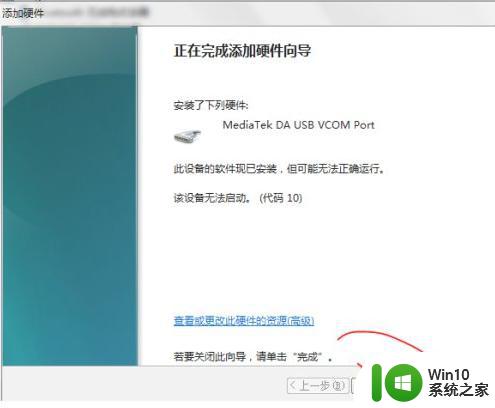
以上是关于如何手动安装inf文件的全部内容,如果您还有不清楚的地方,可以参考小编的步骤进行操作,希望对您有所帮助。
win7如何手动安装inf文件 win7 inf文件安装步骤相关教程
- win10系统inf文件如何安装 win10系统如何手动安装inf文件
- win7 64位系统如何手动安装inf文件 win7 64位系统无法安装inf文件的解决方法
- apk文件手机能安装吗 apk文件安装步骤
- 电脑安装手机apk软件? 电脑给手机安装apk文件步骤
- pkg文件安装步骤详解:如何正确安装pkg文件到电脑上 Mac电脑下的pkg文件安装教程:简单易懂的安装方法和技巧
- win11镜像文件安装步骤详解 如何通过U盘安装win11镜像文件
- 电脑通过adb安装apk文件的步骤 windows系统下如何安装apk文件
- win11电脑如何安装apk安装包 win11电脑安装apk文件的步骤
- w10电脑安装apk文件详细步骤 w10电脑怎么安装apk文件
- windows光盘映像文件怎样安装 windows光盘映像文件安装步骤
- win10inf文件不支持此安装的解决方法 win10如何解决inf文件不支持此安装方法
- gho文件u盘安装系统方法 gho文件通过u盘安装步骤
- win7重装系统后触摸板失效修复方法 win7重装系统后触摸板无法使用怎么办
- win10重装系统硬盘被锁 win10装系统磁盘被写保护怎么解决
- 安装win7系统无法验证数字签名怎么解决 win7系统数字签名验证失败怎么处理
- win10会声会影安装后打不开 Win10系统会声会影X8打不开怎么办
系统安装教程推荐
- 1 安装win7系统无法验证数字签名怎么解决 win7系统数字签名验证失败怎么处理
- 2 win10会声会影安装后打不开 Win10系统会声会影X8打不开怎么办
- 3 window10重装系统后出现0xc000000f怎么解决 window10 0xc000000f错误怎么修复
- 4 ug40安装教程win7 ug4.0在win7上安装步骤
- 5 64位的win7有好多打印机安装了以后看不见应该如何找到 64位win7打印机安装后找不到
- 6 win11的nvidia 安装失败 Win11 nvidia安装程序失败无法解决
- 7 win11 将软件安装到d盘其它目录 win11默认安装路径如何改为D盘
- 8 win7重新安装cad2014打开弹出致命错误怎么解决 win7重新安装cad2014打开出现致命错误怎么办
- 9 win10系统更新安装报错0x80070003怎么解决 win10系统更新失败0x80070003怎么办
- 10 win7系统ie浏览器安装不了显示系统已经安装如何解决 win7系统ie浏览器安装不了怎么办
win10系统推荐
- 1 深度技术ghost win10 32位稳定专业版v2023.05
- 2 系统之家windows10 64位专业免激活版v2023.05
- 3 中关村ghost win10 32位游戏装机版v2023.05
- 4 华硕笔记本专用win10 64位经典专业版
- 5 深度技术ghost win10 64位专业破解版v2023.05
- 6 联想笔记本专用Win10专业版64位系统镜像下载
- 7 联想笔记本专用win10 64位流畅专业版镜像
- 8 萝卜家园Windows10 64位专业完整版
- 9 中关村ghost win10 64位克隆专业版下载v2023.04
- 10 华为笔记本专用win10 64位系统绿色版