win10 ie11卸载重装步骤详解 如何在win10系统中安装ie11浏览器并设置为默认浏览器
更新时间:2023-06-20 16:52:10作者:jiang
win10 ie11卸载重装步骤详解,随着互联网的普及,浏览器已经成为了每个人生活中必不可少的工具,在Windows 10系统中,IE11浏览器依然是许多用户的首选。但是由于种种原因,可能需要我们进行卸载或者重装。那么如何进行IE11的卸载和重装呢?本文将为大家详细介绍IE11的卸载和重装步骤,并且教你如何将IE11设置为默认浏览器。让我们一起来学习吧!
具体方法:
1、点击左下窗户小图标。
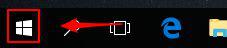
2、点击齿轮设置图标。
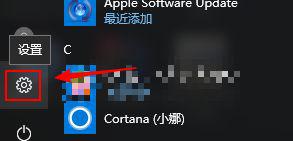
3、点击【应用】。
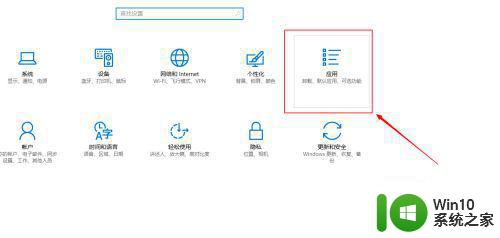
4、点击【应用和功能】。
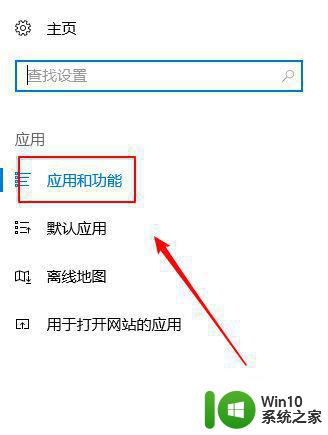
5、点击【程序和功能】。
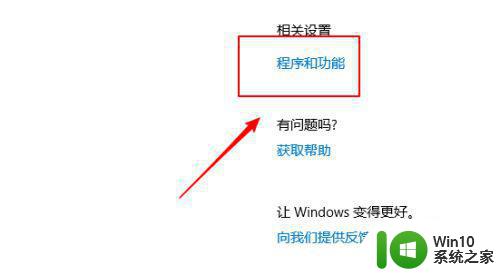
6、点击【启动或关闭windows功能】。
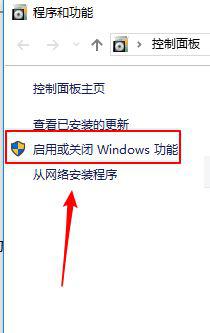
7、ie11没有勾选。
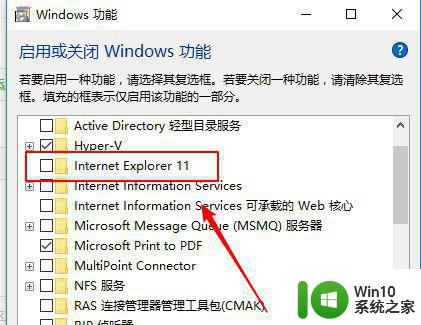
8、点击勾选后,点击下方【确定】开始安装。
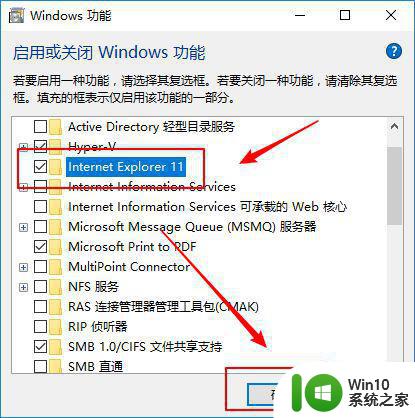
9、安装完成,点击下方重启即可。
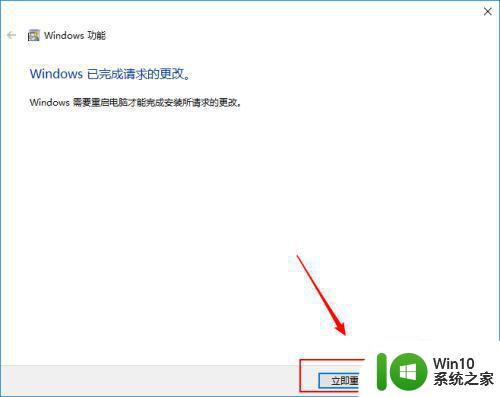
以上便是关于如何卸载和重装win10 ie11的详细步骤,如果您遇到了同样的问题,可以按照本文提供的方法尝试解决。
win10 ie11卸载重装步骤详解 如何在win10系统中安装ie11浏览器并设置为默认浏览器相关教程
- win7重装ie11浏览器的方法 如何卸载win7的ie11浏览器
- win10系统安装ie11浏览器的方法 win10系统如何下载并安装ie11浏览器
- win7系统如何安装ie11浏览器 win7系统如何升级到ie11浏览器
- wird10系统浏览器下载教程 电脑win10系统浏览器安装步骤
- win11如何下载安装ie浏览器 win11安装ie浏览器详细步骤
- win11系统如何安装ie浏览器 win11安装ie浏览器的步骤
- 给win7系统安装edge浏览器的详细教程 win7系统如何下载并安装edge浏览器
- win7怎么下载ie11浏览器 win7可以安装IE11浏览器吗
- 如何下载安装360安全浏览器 360安全浏览器下载安装方法
- 装了win7无法安装 ie11浏览器怎么办 win7系统安装ie11浏览器失败怎么解决
- win7系统将ie浏览器重新安装的步骤 win7重装ie浏览器的具体步骤
- win10 edge浏览器插件下载安装教程 如何在win10系统中为edge浏览器添加插件功能
- 卸载程序win10系统安装程序包语言不受系统支持怎么办 win10系统安装程序包语言不兼容怎么办
- 装win7系统时出现“安装程序无法创建新的系统分区”如何处理 win7系统安装程序无法创建新的系统分区如何解决
- 联想小新air14重装win7蓝屏0x0000007b错误提示解决方法 联想小新air14重装win7蓝屏0x0000007b错误原因分析
- win10 64位系统无法安装Net framework3.5如何解决 win10 64位系统无法安装.Net framework3.5怎么办
系统安装教程推荐
- 1 装win7系统时出现“安装程序无法创建新的系统分区”如何处理 win7系统安装程序无法创建新的系统分区如何解决
- 2 为什么新买的电脑win11系统安装设计类软件很慢 win11升级后电脑变卡怎么办
- 3 w10的无线网卡驱动安装失败处理方法 w10的无线网卡驱动安装失败怎么办
- 4 win10刚安装完太卡 重装win10系统后电脑变得卡顿怎么解决
- 5 联想笔记本无法从应用商店安装程序解决方法 联想笔记本无法从应用商店下载软件怎么办
- 6 win10安装ansys找不到启动方式解决方法 win10安装ansys启动问题解决方法
- 7 荣耀笔记本安装win7旗舰版64位系统找不到适合的驱动程序怎么办 荣耀笔记本win7系统驱动下载
- 8 u教授一键u盘启动盘如何制作 U盘制作启动盘教程
- 9 笔记本U启动盘安装系统时按快捷键无响应解决方法 笔记本电脑U盘安装系统按键无反应怎么办
- 10 window7安装office出现语言不受系统支持怎么解决 Windows7安装office语言不受支持怎么办
win10系统推荐