win11开启天气预报栏的设置方法 Win11如何设置天气预报栏
更新时间:2023-11-01 16:53:48作者:yang
win11开启天气预报栏的设置方法,Win11作为微软最新推出的操作系统,给我们带来了许多全新的功能和体验,其中开启天气预报栏成为了用户们关注的一个热点话题。天气预报栏的设置方法也成为了大家的关注点。Win11如何设置天气预报栏呢?在本文中我们将为大家详细介绍Win11设置天气预报栏的方法,让您可以随时了解最新的天气情况,为您的生活带来更多便利。
1、首先右键任务栏空白处,打开“任务栏设置”。
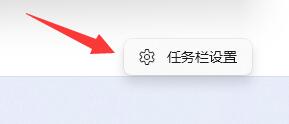
2、接着打开其中的“小组件”选项。
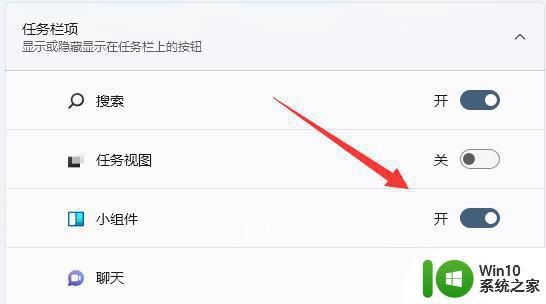
3、打开后,在底部会出现小组件,点开它。
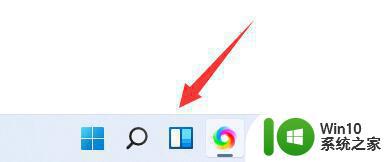
4、在其中就可以查看到天气预报了。
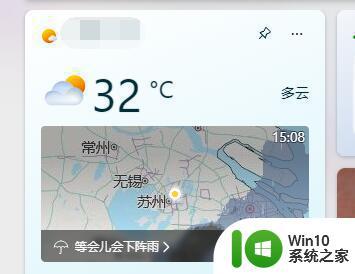
5、如果没有天气预报,就点击右上角“+号”
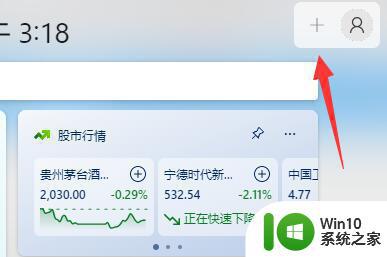
6、在其中添加天气组件即可。
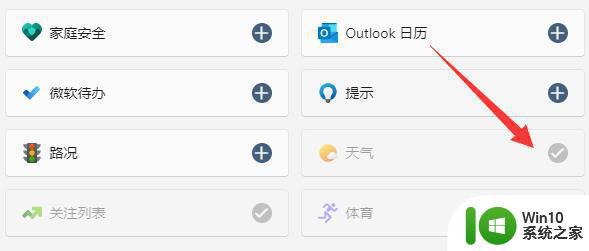
以上就是win11开启天气预报栏的设置方法的全部内容,有出现这种现象的用户不妨根据本文的方法来解决,希望能够对大家有所帮助。
win11开启天气预报栏的设置方法 Win11如何设置天气预报栏相关教程
- win11天气用不了的解决方法 win11如何解决天气打不开
- windows11天气如何设置 windows11天气设置教程
- win11右下角天气如何关闭 如何在Win11中关闭右下角的天气显示
- win11锁屏天气不显示 Win11锁屏界面如何显示天气信息
- win11简单设置每天定时关机方法 win11如何设置每天定时关机
- win11超过10天怎么退回 win11预览 10天后回滚win10的方法
- win11任务栏设置为靠左的方法 win11如何设置任务栏靠左
- win11设置每天自动重启 Win11如何设置每日定时重启程序
- win11任务栏如何设置透明度调节 win11透明任务栏设置方法
- win11任务栏设置靠左的方法 win11任务栏左对齐设置方法
- win11任务栏左移设置方法 win11开始栏如何左移
- win11任务栏设置不合并的方法 win11任务栏怎么设置不合并
- win11文件夹图片怎么显示出来 Win11文件夹预览图不显示怎么办
- win7访问win11共享打印机提示709 Win11共享打印机709错误解决方法
- win11如何不用pin登录 Win11关闭pin码登录的详细方法
- win11开始菜单上的抖音哪来的 Win11电脑版如何体验抖音
win11系统教程推荐
- 1 win11如何不用pin登录 Win11关闭pin码登录的详细方法
- 2 win11开始菜单上的抖音哪来的 Win11电脑版如何体验抖音
- 3 win11微软如何退出账户 win11退出微软账号步骤
- 4 win11随意排序 Win11桌面图标随意摆放教程
- 5 win11以管理员方式运行命令提示符怎么操作 Win11如何以管理员权限运行命令提示符
- 6 Win11电脑蓝屏显示DPC WATCHDOG VIOLATION解决方案 Win11电脑蓝屏DPC WATCHDOG VIOLATION怎么办
- 7 电脑推送了win11,点击了暂时使用win10 win10升级win11没有收到推送怎么办
- 8 win11每点开一个东西就弹一个界面 电脑打开文件夹自动弹出新窗口怎么办
- 9 win11壁纸文件在哪里 win11壁纸保存位置详细说明
- 10 win11 ipv4和ipv6都显示无网络访问权限 IPv6有网但IPv4无网络访问权限怎么办