win10取消身份验证的教程 windows10如何取消账户验证
在使用Windows 10系统时,有时候我们可能会遇到需要取消账户验证的情况,取消账户验证可以帮助我们更灵活地管理电脑使用权限,但是很多人可能不清楚该如何操作。在这篇文章中我们将为大家介绍Win10取消身份验证的教程,帮助大家轻松应对各种账户验证问题。无论是忘记密码还是需要更改验证方式,都可以通过本文提供的方法来解决。让我们一起来看看Windows 10如何取消账户验证吧!
具体教程如下:
1、按住“windows+x”,选择“计算机管理”。
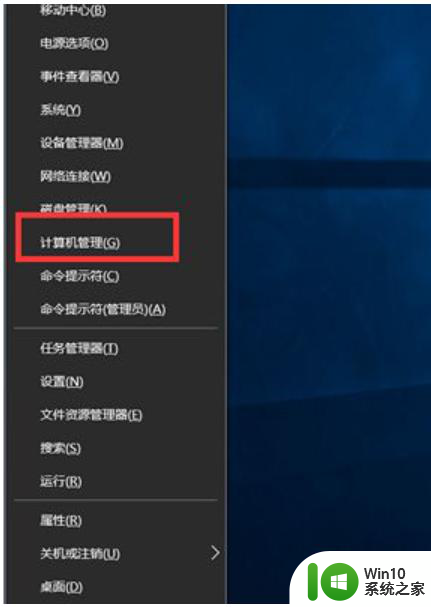
2、在页面左侧,找到“计算机管理(本地)”。展开“系统工具”,点击“本地用户和组”下面的“用户”,在右侧找到“Administrator”,双击打开。
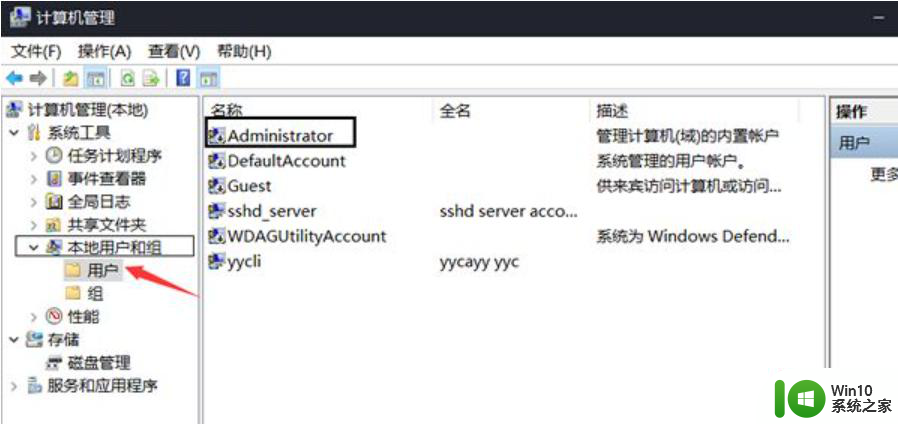
3、在打开页面选择常规栏目。勾选“账户已禁用”将其点掉,点击“确定”。
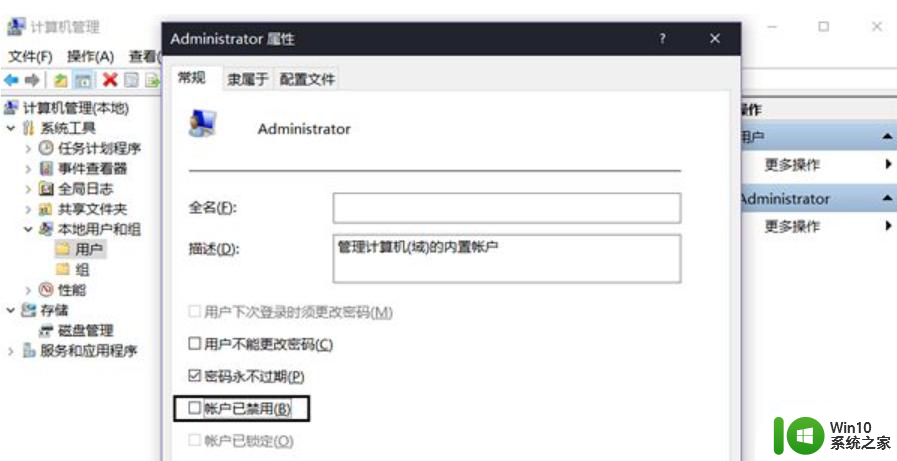
4、切换登录用户,按下“windows+x”键,打开“运行”对话框。
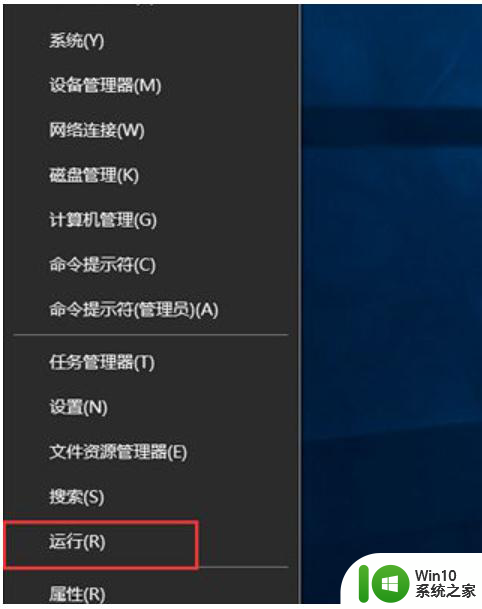
5、打开的Windows10运行窗口中,输入命令“control userpasswords2”,然后点击确定按钮 。
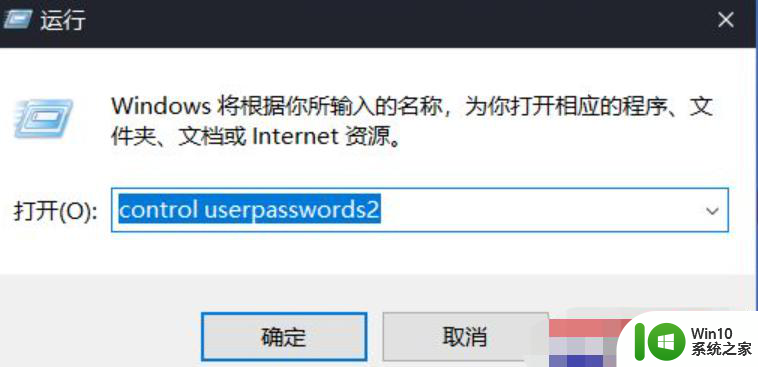
6、把该设置项“要使用本计算机,用户必须输入用户名个密码”前面的勾选去掉,选中“ Administrator”(会变蓝),最后点击确定按钮。
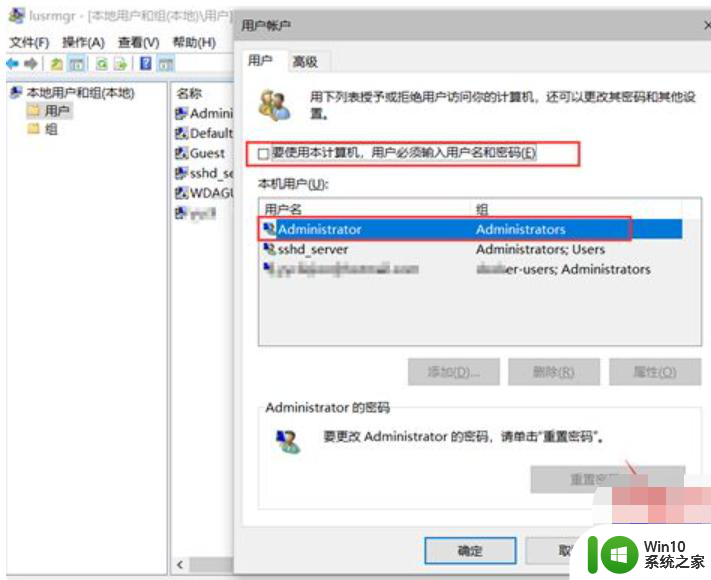
7、弹出对话框,输入自己的管理员账户密码。最后点确定,重启电脑就可以用Administrator账户登录了,此时获取了最高系统权限,就不会再出现管理员身份运行的图标了。
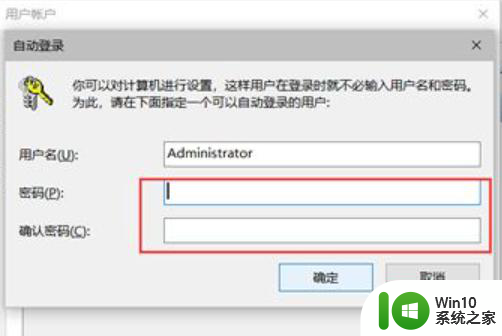
以上就是win10取消身份验证的教程的全部内容,有遇到这种情况的用户可以按照小编的方法来进行解决,希望能够帮助到大家。
win10取消身份验证的教程 windows10如何取消账户验证相关教程
- win10如何进行身份验证 win10怎么验证身份
- Win10怎么取消“无法验证发布者”提示 Win10如何取消“程序无法验证发布者”提示
- win10远程桌面连接需要网络级别身份验证如何处理 远程桌面win10需要网络级别身份怎么回事
- win10登陆取消微软账户 取消Win10中的烦人微软账户登陆
- win10取消远程桌面账户登录密码的步骤 Win10如何取消远程桌面账户登录密码
- win10账户密码登录怎么取消 win10怎么取消账户密码登录
- 如何在Windows 10中关闭开机密码设置 Win10如何取消开机密码验证
- Win10显示无法验证驱动程序的数字签名两种解决方法 Win10显示无法验证驱动程序数字签名怎么办
- win10由于无法验证发行者 windows提示此软件无法验证发行者
- win10取消用户账户密码提示必须符合复杂性要求的解决方法 Win10如何取消用户账户密码复杂性要求提示
- win10如何取消用户账户控制 win10如何关闭用户账户控制功能
- windows10无法验证此网站的标识或连接的完整性 如何验证网站的标识
- 用电话激活win10的方法 win10电话激活步骤
- 怎么将win10开始菜单变成win7 Win10开始菜单改回Win7样式的方法
- win10管理员权限打开cmd命令窗口怎么操作 Win10管理员权限打开cmd命令窗口步骤详解
- win10录屏 分辨率 Win10自带录屏清晰度设置技巧
win10系统教程推荐
- 1 win10管理员权限打开cmd命令窗口怎么操作 Win10管理员权限打开cmd命令窗口步骤详解
- 2 w10播放音乐提示再设置中切换输出设备咋办 w10播放音乐提示再设置中切换输出设备方法
- 3 win10系统启动出现两次开机Logo怎么处理 Win10系统启动出现两次开机Logo怎么解决
- 4 win10下载提示可能会损坏您的设备 win10中edge提示文件可能会损害设备怎么办
- 5 w10realtek高清晰音频管理器打不开的详细解决教程 realtek高清晰音频管理器无法打开怎么办
- 6 微软鼠标连接win10提示输入码无效怎么解决 微软鼠标连接win10提示输入码无效怎么办
- 7 W10系统增加本地帐户的最佳方法 Windows 10系统如何添加本地账户
- 8 win10系统表格在哪里 win10系统鼠标右键新建excel设置方法
- 9 win10自带录屏显示录制不工具怎么办 Win10自带录屏功能打不开的解决方法
- 10 笔记本win10电脑userprofileservice服务登录失败解决方法 win10电脑userprofileservice服务登录失败怎么办
win10系统推荐