win10如何设置休屏后不要求输入密码登录 win10如何关闭休眠后的密码登录功能
更新时间:2023-07-16 12:41:17作者:yang
win10如何设置休屏后不要求输入密码登录,Win10操作系统默认设置休屏后需要输入密码才能登录,这在一定程度上保护了用户的隐私和计算机的安全,对于一些用户来说,这种设置可能会带来一些不便。他们可能希望在休屏后不需要输入密码就能直接登录,以节省时间和操作步骤。如何在Win10中关闭休眠后的密码登录功能呢?下面我们将介绍一些简单的操作方法,让您轻松实现这一需求。
解决方法:
1、首先,我们点击左下角的win,然后点击设置选项(也可以使用快捷命令win加I键进入设置选项)。
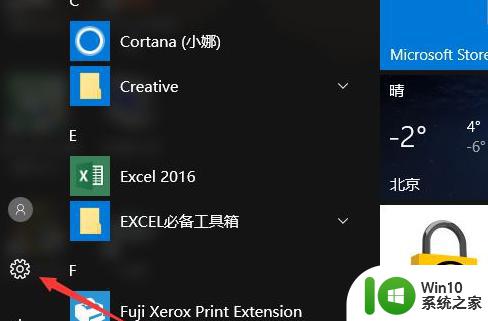
2、接着在设置中选择账户选项。
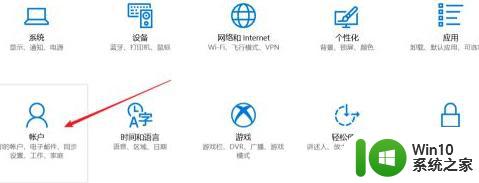
3、在新的设置界面中,然后选择登录选项。
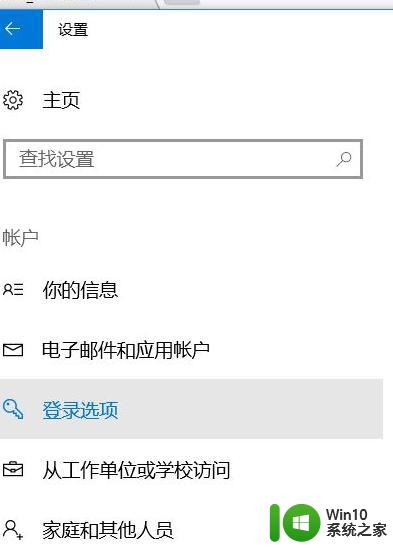
4、我们可以看到右边最上面显示如果你离开了电脑,则windows应该何时要求你登陆电脑选项下选择从不即可完成设置。
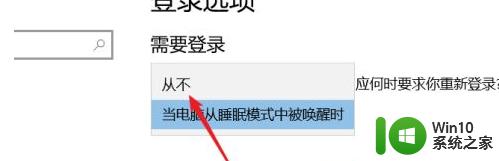
以上就是win10设置休眠无密码的方法,有想取消休眠是的密码,可以按上面的方法来进行设置。
以上就是如何在win10设置休眠后不需输入密码登录的全部内容,有需要的用户可以根据这些步骤进行操作,希望对大家有所帮助。
win10如何设置休屏后不要求输入密码登录 win10如何关闭休眠后的密码登录功能相关教程
- win10休眠后如何取消需要密码登录 如何在win10中设置休眠状态不需要输入密码登录
- win10睡眠模式唤醒后输入密码怎么取消 如何关闭win10睡眠模式唤醒后需要输入密码的设置
- win10休眠后怎么取消密码设置 win10休眠密码设置步骤详解
- win10系统怎么关闭pin密码登录 win10取消pin登录密码设置方法
- win10输入登录密码后一直在转圈无法进入系统怎么办 如何解决win10输入开机密码后一直在转圈的问题
- win10如何取消开机密码登录 win10免密码自动登录怎么设置
- win10如何取消开机pin密码 win10关闭登录密码的具体方法
- win10如何设置屏保密码登录 w10怎么设置屏保密码
- 更改win10登录密码的步骤 如何在win10中更改登录密码
- win10如何取消pin码登录密码 取消win10pin登录密码方法
- 怎么取消win10登录密码 如何取消win10登录密码
- 如何在win10上关闭pin密码登录 win10开机pin密码怎么取消
- win10u盘突然无法识别怎么办 Win10系统电脑无法识别U盘怎么办
- win10浏览器输入法不能输入中文怎么解决 win10浏览器中文输入法无法使用怎么办
- win10系统快速找到控制面板的最佳方法 如何在win10系统中快速找到控制面板
- 笔记本电脑win10系统任务栏里没有文件 Win10任务栏文件资源管理器打不开怎么办
win10系统教程推荐
- 1 win10浏览器输入法不能输入中文怎么解决 win10浏览器中文输入法无法使用怎么办
- 2 笔记本电脑win10系统任务栏里没有文件 Win10任务栏文件资源管理器打不开怎么办
- 3 如何解决win10笔记本wifi只剩下飞行模式的问题 win10笔记本wifi无法连接飞行模式
- 4 win10怎么网络重置 win10网络设置重置方法
- 5 win10声音用一会就没有要重启后才有解决方法 win10声音用一会就没有怎么办
- 6 戴尔装好win10系统一直准备就绪怎么解决 戴尔电脑win10系统一直准备就绪怎么办
- 7 win10截图没有反应 win10截图快捷键win shift s无法截图
- 8 win10时间后显示星期 win10电脑时间栏怎么显示星期几
- 9 win10edge浏览器主页修改不过来的解决方法 win10 edge浏览器主页修改失败怎么办
- 10 win10局域网连接打印机无法打印 Win10正式版无法访问局域网电脑共享打印机
win10系统推荐