word文档里表格的行高怎么调整 Word表格行高如何修改
更新时间:2023-12-03 16:56:14作者:yang
在日常办公中,我们经常需要使用Word表格来整理和展示数据,在创建和编辑表格时,我们有时会遇到一些困扰,比如表格行高的调整问题。Word表格行高如何修改呢?通过调整表格的行高,我们可以使表格更加整齐美观,提高信息展示的效果。在Word文档中,我们可以通过简单的操作来修改表格行高,让我们一起来了解一下吧。
步骤如下:
1.首先我们先打开word,如图所示。
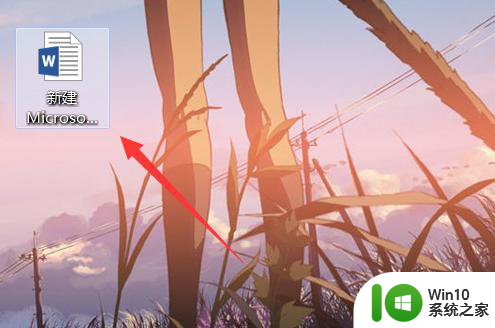
2.选择要修改的表格,如图所示。
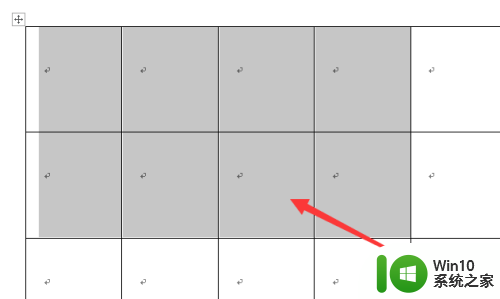
3.右键选取“表格属性”,如图所示。
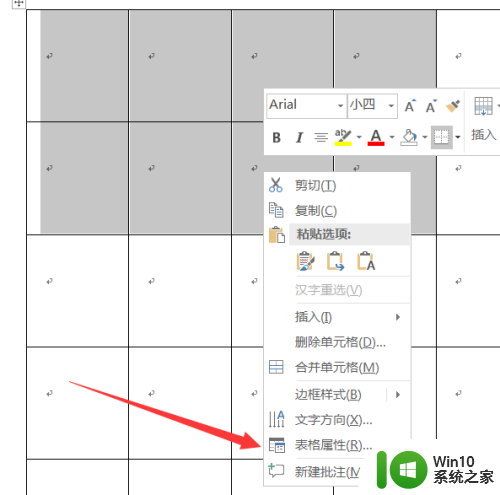
4.选择上面的“行”,如图所示。
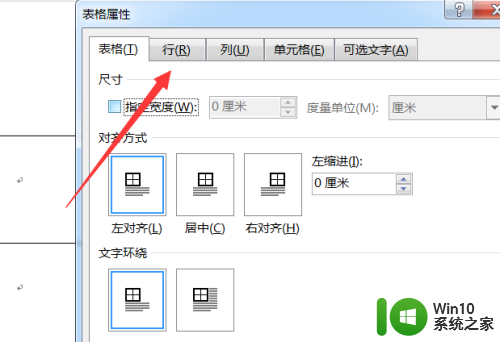
5.点击勾选“指定高度”,并设置自己想要的行高。如图所示。
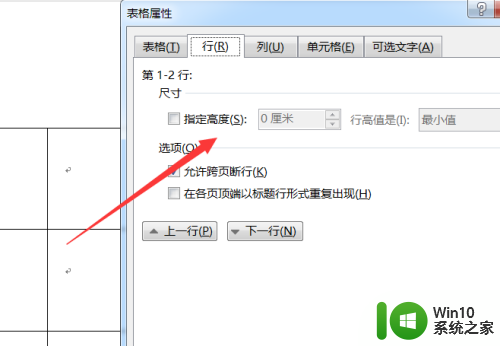
6.后面修改为“固定值”,如图所示。
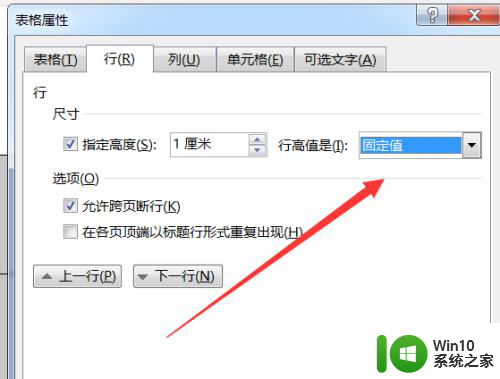
7.即可看到行高被修改成功,如图所示。
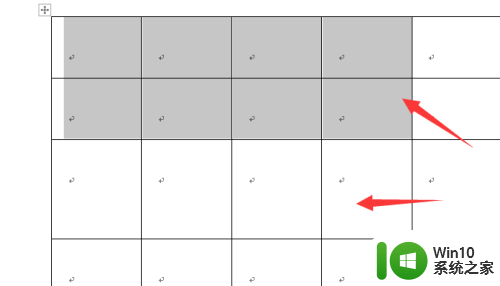
8.总结:1.打开word
2.选择要修改的表格
3.右键选取“表格属性”
4.选择上面的“行”
5.点击勾选“指定高度”
6.后面修改为“固定值”
7.行高被修改成功
以上就是Word文档里表格的行高如何调整的全部内容,如果有不清楚的用户,可以参考小编的步骤进行操作,希望对大家有所帮助。
word文档里表格的行高怎么调整 Word表格行高如何修改相关教程
- wps文档表格自动行高 wps文档表格如何自动调整行高
- word中表格行高调整不了解决方法 word表格无法调整行高怎么办
- wpsword里表格行高怎么设置 wps word表格行高设置方法
- excel表格行高在哪里调整 Excel表格行高如何调整
- wps如何调整行高和列高 wps表格如何调整行高和列高
- word里面表格无法调整行间距解决方法 word表格行间距调整困难的解决方法
- 怎样把wps的表格缩小行距啊 怎样修改wps表格的行高
- word表格中文字间距怎么调整 Word表格文字行间距和字间距调整技巧
- word表格文字间距怎么调整 word表格字间距调整技巧
- wps如何设置行高 wps如何调整表格行高
- word表格行间距怎么缩小 怎样在WORD表格中缩小行间距
- WPS表格怎样调整列宽和行高 WPS表格如何自动调整表格大小
- U盘插入电脑无法读取识别怎么办 U盘插入电脑无法识别怎么处理
- 怎么让鼠标右键代替左键?鼠标左键不能用怎么办 鼠标右键代替左键设置方法
- win8系统不能自定义开始屏幕怎么办 win8系统开始屏幕无法自定义怎么解决
- 怎么彻底删除U盘中隐藏的病毒文件 如何找到并删除U盘中的隐藏病毒文件
电脑教程推荐
- 1 U盘装机完格式化后无法使用怎么办 U盘装机完格式化后无法使用怎么恢复数据
- 2 电脑开机显示missing operate system处理方法 电脑开机显示missing operate system怎么办
- 3 苹果手机提示您的帐户已在App Store和iTunes中被禁用如何解决 如何解禁苹果手机在App Store和iTunes中被禁用的帐户
- 4 华硕P8H61-MX R2.0主板通过bios设置u盘启动的步骤 华硕P8H61-MX R2.0主板如何设置u盘启动
- 5 没有读卡器时内存卡如何插在电脑上 电脑内存卡无读卡器怎样连接
- 6 电脑的小键盘数字怎么开启 电脑小键盘数字键无法打开
- 7 技嘉GA-MA78GM-US2H主板进入bios设置u盘启动的步骤 技嘉GA-MA78GM-US2H主板如何设置U盘启动
- 8 在U盘资料恢复过程中应该注意什么? U盘数据恢复注意事项
- 9 电脑的分辨率突然变大设置不了修复方法 电脑屏幕分辨率突然变大怎么办
- 10 windows8笔记本怎么开启wifi热点?win8笔记本开启wifi热点的方法 Windows8笔记本如何设置WiFi热点
win10系统推荐