苹果电脑如何截屏截图并保存 苹果电脑截屏怎么截图
我们在使用电脑时经常会需要截取全屏或部分区域截图,有许多用户刚接触苹果电脑,还不清楚苹果电脑如何截屏截图并保存。mac系统中有许多种截屏的方法,包括自带的快捷键,还有第三方的截屏工具,下面小编就来和大家介绍苹果电脑截屏怎么截图的方法。
方法一、mac系统自带的截屏快捷键
【截取指定区域】
1、按下快捷键:Command + Shift + 4,光标将变成一个十字线。

2、单击并拖动鼠标来突出你想要截取的区域,拖动光标,选区将会出现半透明灰色矩形。

3、放开鼠标,你就会听到一个简短的照相机快门声音,这是一个截图完成信号,说明你截图成功了,在桌面即可看到格式为“.Png”的截图文件。
【全屏截图】
1、按下快捷键:Command + Shift + 3。

2、按下快捷键后直接就能听到一个简短的照相机快门声音,跟区域截图一样,在桌面可以看到一个格式为“.Png”的截图文件。
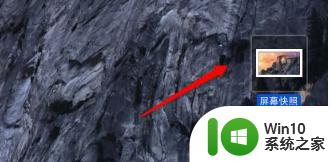
方法二、Mac右键截图工具
1、下载下图所示Mac右键工具。
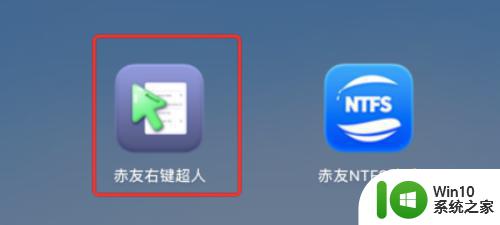
2、右键点击“屏幕捕捉”,选择“截图”方式,有6种选项供选择。
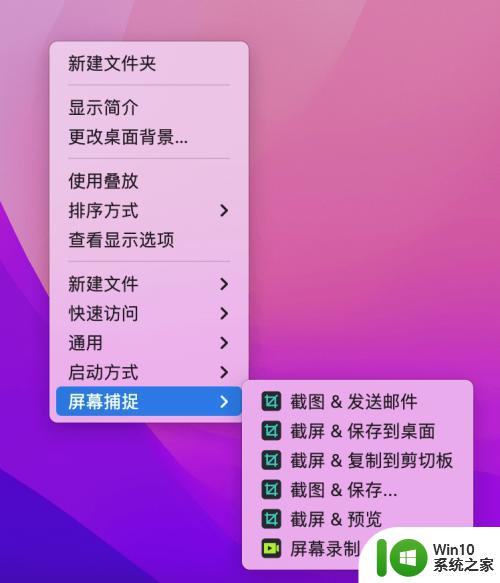
方法三、聊天类应用软件截图
1、打开微信或者QQ之后,点击对话框中的剪刀图标即可截图。
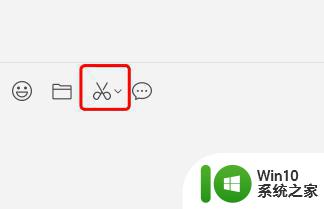
2、截图快捷键通常是“Control + Command + A”。你可以打开微信或者QQ,点击【设置】,查看或者更改截图快捷键。
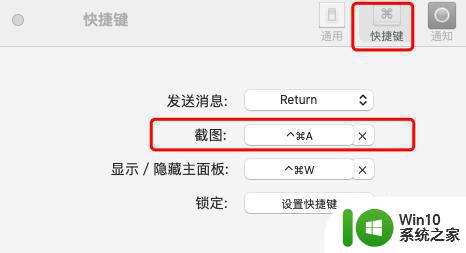
以上就是苹果电脑如何截屏截图并保存的操作方法,通过上面介绍的几种方法,都可以在mac电脑上实现截图或截屏操作。
苹果电脑如何截屏截图并保存 苹果电脑截屏怎么截图相关教程
- 苹果电脑如何截屏 苹果电脑截屏怎么截屏
- 苹果8截屏的三种方法 苹果8截屏后如何保存图片
- 苹果6怎么截图怎么截屏 苹果iPhone 6如何进行屏幕截图
- 苹果手机如何截长图截屏 苹果手机怎么截长图
- 苹果电脑截图快捷键是什么 苹果电脑如何使用截图工具
- 苹果电脑上如何截图 苹果电脑上截图的快捷键是什么
- 苹果电脑上的截图快捷键操作方法 苹果电脑如何使用快捷键截取屏幕截图
- 苹果ipad怎么截屏图片 平板截屏怎么截图
- 苹果6怎么截图 操作方法 苹果6如何使用截屏功能
- 苹果截屏快捷键怎么设置 苹果手机如何使用快捷键截屏
- 教你给苹果电脑windows系统截图的方法 苹果电脑windows系统如何使用截屏工具
- 苹果手机怎么截长图 苹果手机截长图怎样操作
- 手机上打开中国人寿保险文件损坏
- rtx3050ti性能怎么样 rtx3050ti性能相当于gtx什么显卡 rtx3050ti性能对比gtx系列哪款显卡更强
- wps文标识在哪里 wps文标识的位置在哪里
- word页脚设置成第几页共几页怎么才不会变 如何设置Word页脚页码不变
电脑教程推荐
- 1 手机上打开中国人寿保险文件损坏
- 2 word页脚设置成第几页共几页怎么才不会变 如何设置Word页脚页码不变
- 3 解决win8启动黑屏时间长的几种办法 win8黑屏启动时间长怎么解决
- 4 wps怎么把颠倒的日期和內容重新排列 wps如何重新排列颠倒的日期和内容
- 5 简单几步打造属于自己的个性U盘图标 如何设计个性U盘图标
- 6 wps为什么打出来的字是红色的 wps字体为什么打出来是红色的
- 7 电脑系统u盘属性里面没有安全选项怎么办 电脑系统u盘属性安全选项缺失解决方法
- 8 电脑压缩包打不开显示压缩包已损坏或压缩格式未知怎么办 电脑压缩包打不开解压失败怎么办
- 9 文件夹里面怎么搜索wps的文件内容。 wps文件夹中搜索文件内容的方法
- 10 wps文字处理软件中对选定的单词按照英文字母顺序进行排序的方法
win10系统推荐
- 1 萝卜家园Windows10 64位专业完整版
- 2 中关村ghost win10 64位克隆专业版下载v2023.04
- 3 华为笔记本专用win10 64位系统绿色版
- 4 联想笔记本专用Ghost Win10 64位精简专业版
- 5 电脑公司ghost win10 64位官方免激活版v2023.04
- 6 雨林木风Ghost Win10 64位完美官方版
- 7 雨林木风ghost win10 32位最新精简版v2023.04
- 8 技术员联盟ghost win10 32位 精简安装版系统
- 9 东芝笔记本ghost win10 32位免激专业版v2023.04
- 10 电脑公司ghost win10 64位最新免激活版v2023.04