电脑贪玩游戏怎么卸载 如何卸载Win10系统中不在安装程序中的贪玩蓝月
更新时间:2023-10-13 16:58:32作者:jiang
电脑贪玩游戏怎么卸载,贪玩游戏成为了许多人生活中的一部分,随着时间的推移,我们也可能会意识到自己需要摆脱游戏的束缚,尤其是在Win10系统中,有时我们会面临无法在安装程序中找到贪玩蓝月的情况,这就需要我们采取其他方法来进行卸载。本文将为大家详细介绍在Win10系统中如何卸载不在安装程序中的贪玩蓝月,让我们一起来看看吧。
方法如下:
1.在win10的应用程序搜索框里面搜索贪玩蓝月。点击右侧的卸载
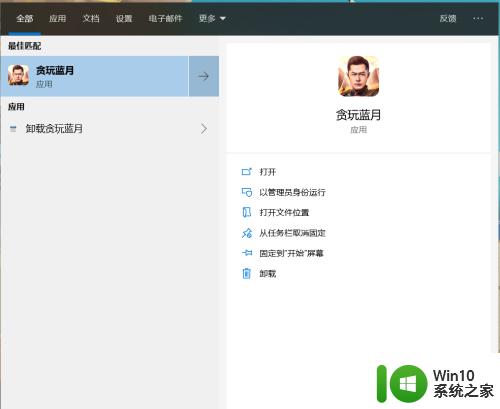
2.发现安装程序中没有贪玩蓝月这个安装程序
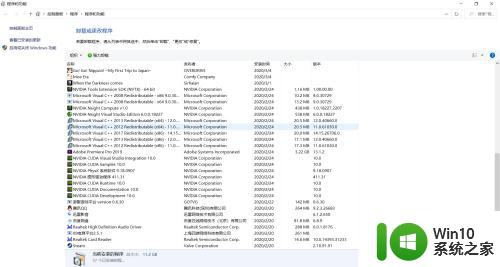
3.重新回到win10应用搜索框。搜索贪玩蓝月。右键单击左侧的应用程序图标,选择打开文件位置。
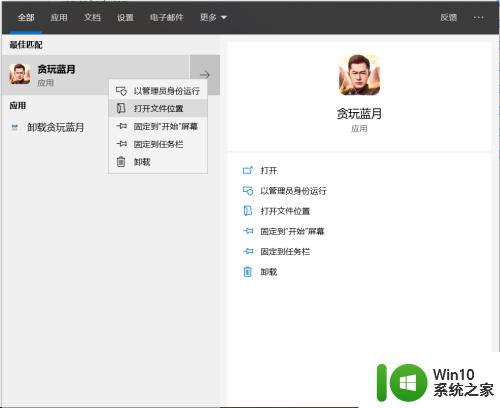
4.然后你会发现打开的文件夹里面有两个图标。
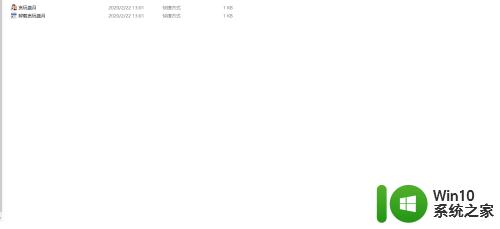
5.双击卸载贪玩蓝月图标,在弹出的对话框里面。把勾取消,然后选择继续卸载。
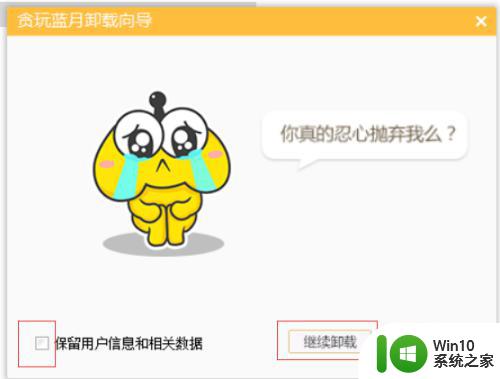
6.卸载完成,重新回到win10应用搜索框。搜索贪玩蓝月。发现该应用已经成功卸载了。
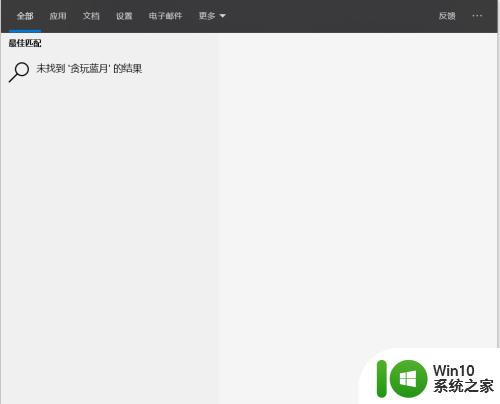
以上就是关于如何卸载电脑上的游戏的全部内容,如果您遇到同样的问题,按照小编提供的方法就可以解决了。
- 上一篇: 新电脑从哪里安装软件 电脑软件安装教程
- 下一篇: 电脑怎么接线安装 办公室台式电脑接线安装方法步骤
电脑贪玩游戏怎么卸载 如何卸载Win10系统中不在安装程序中的贪玩蓝月相关教程
- window7系统卸载office 2007显示安装程序包的语言不受系统支持怎么办 Windows 7系统卸载Office 2007遇到安装程序包语言不支持问题
- 卸载程序win10系统安装程序包语言不受系统支持怎么办 win10系统安装程序包语言不兼容怎么办
- win10蓝牙驱动失效怎么处理 如何在win10系统中卸载并重新安装蓝牙驱动
- win10蓝牙驱动程序安装教程 如何在win10系统中安装蓝牙驱动
- 电脑上软件无法卸载怎么办 如何解决电脑上安装程序无法卸载的问题
- win7蓝牙驱动下载安装教程 如何在win7系统中安装最新的蓝牙驱动程序
- win10电脑怎么安装蓝牙驱动程序 win10如何下载蓝牙驱动程序
- 电脑卸载显卡驱动在重新安装的方法 电脑显卡驱动卸载步骤和重新安装教程
- mac安装win10双系统后卸载操作方法 mac安装win10双系统后如何完全卸载win10
- 电脑中cad卸载不干净重装失败的处理方法 CAD卸载不干净无法重装的解决方法
- 电脑触摸板失灵怎么办 如何在Windows系统中卸载并重新安装触摸板驱动
- xbox卸载了怎么装回来win10 win10xbox卸载了怎么安装
- win7重装系统后触摸板失效修复方法 win7重装系统后触摸板无法使用怎么办
- win10重装系统硬盘被锁 win10装系统磁盘被写保护怎么解决
- 安装win7系统无法验证数字签名怎么解决 win7系统数字签名验证失败怎么处理
- win10会声会影安装后打不开 Win10系统会声会影X8打不开怎么办
系统安装教程推荐
- 1 安装win7系统无法验证数字签名怎么解决 win7系统数字签名验证失败怎么处理
- 2 win10会声会影安装后打不开 Win10系统会声会影X8打不开怎么办
- 3 window10重装系统后出现0xc000000f怎么解决 window10 0xc000000f错误怎么修复
- 4 ug40安装教程win7 ug4.0在win7上安装步骤
- 5 64位的win7有好多打印机安装了以后看不见应该如何找到 64位win7打印机安装后找不到
- 6 win11的nvidia 安装失败 Win11 nvidia安装程序失败无法解决
- 7 win11 将软件安装到d盘其它目录 win11默认安装路径如何改为D盘
- 8 win7重新安装cad2014打开弹出致命错误怎么解决 win7重新安装cad2014打开出现致命错误怎么办
- 9 win10系统更新安装报错0x80070003怎么解决 win10系统更新失败0x80070003怎么办
- 10 win7系统ie浏览器安装不了显示系统已经安装如何解决 win7系统ie浏览器安装不了怎么办
win10系统推荐
- 1 绿茶系统ghost win10 64位家庭优化版下载v2023.05
- 2 深度技术ghost win10 32位稳定专业版v2023.05
- 3 系统之家windows10 64位专业免激活版v2023.05
- 4 中关村ghost win10 32位游戏装机版v2023.05
- 5 华硕笔记本专用win10 64位经典专业版
- 6 深度技术ghost win10 64位专业破解版v2023.05
- 7 联想笔记本专用Win10专业版64位系统镜像下载
- 8 联想笔记本专用win10 64位流畅专业版镜像
- 9 萝卜家园Windows10 64位专业完整版
- 10 中关村ghost win10 64位克隆专业版下载v2023.04