win10wifi总是受限的修复方法 w10 wifi受限怎么处理
更新时间:2023-03-16 16:58:34作者:yang
电脑出现wifi受限的情况,一般具体表现为正常连接无线路由器,但是无法正常连接网络进行上网。那如果我们的win10纯净版电脑出现了这一问题,有什么号的方法来解决呢?有的小伙伴不清楚怎么处理,对此今天本文为大家带来的就是w10 wifi受限怎么处理。
修复方法如下:
1、装完系统发现无线网那有个黄叹号。

2、左键一点弹出出来个列表,发现受限了。
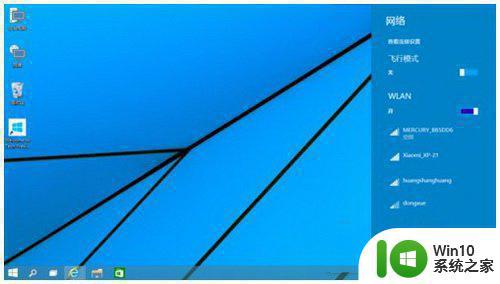
3、在无线网上面右键,打开网络和共享中心。

4、然后点击自己的无线网,弹出WLAN 状态。
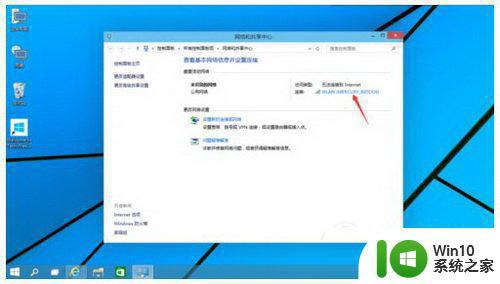
5、这里可以看到受限了,然后点 ’无线属性‘。
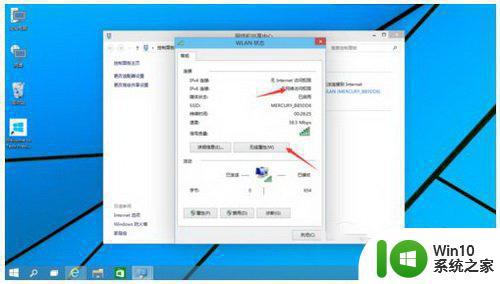
6、弹出无线网属性,点击上面的选卡’安全‘。
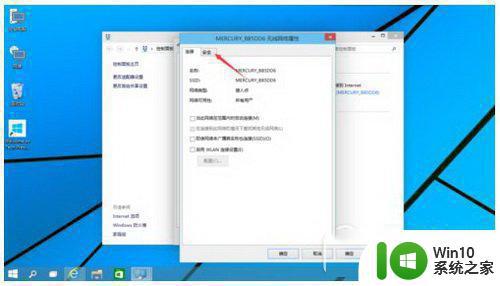
7、然后点击’高级设置‘。
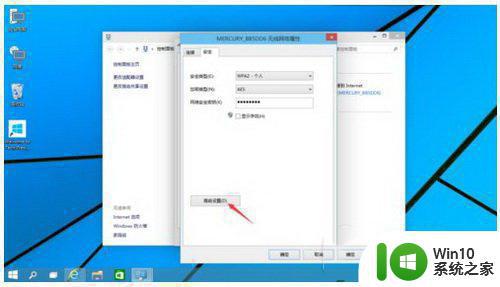
8、在弹出的高级设置里面可以看到“为此网络启用联邦信息处理标准(FIPS)兼容(F)"把前面勾上。
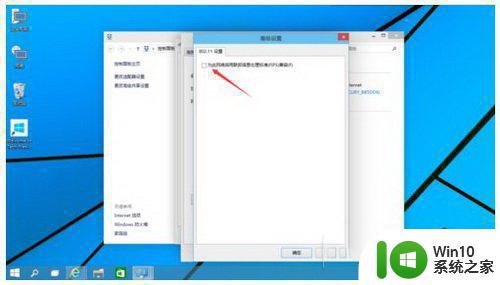
9、勾上后点击’确定‘。
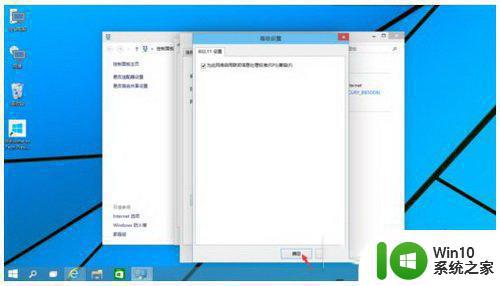
10、最后断开下网络在从新连接就可以连上了。
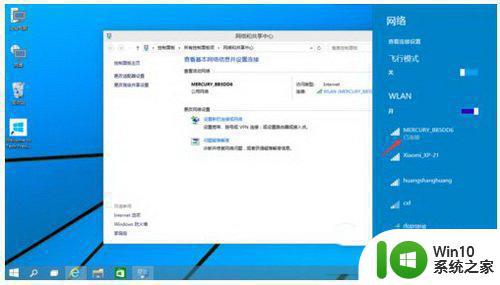
关于w10 wifi受限怎么处理就为大家分享到这里啦,出现同样情况的可以参考上面的方法来解决哦。
win10wifi总是受限的修复方法 w10 wifi受限怎么处理相关教程
- win10wifi老是受限的处理办法 win10wifi经常受限怎么解决
- win10电脑连接wifi受限怎么办 win10wifi连接受限如何解决
- win10系统无线网络受限处理方法 win10无线网络受限怎么排除
- 详解win10网络受限是的解决办法 win10网络受限如何解决
- win10本地系统网络受限的处理方法 win10本地服务网络受限怎么解决
- win10服务主机本地服务网络受限如何处理 Win10服务主机本地服务网络受限解决方法
- win10网络受限完美解决办法 电脑装win10网络受限怎么办
- win10电脑连接wifi受限如何解决 win10平板wifi受限怎么办
- win10本地连接受限制或无连接的解决方法 win10本地连接受限制或无连接是什么原因
- win10本地服务网络受限是什么 Win10服务主机本地系统网络受限如何设置
- w10系统连接wifi受限如何解决 w10电脑连接wifi受限原因及解决方法
- win10修改管理员权限的方法 win10怎么修改权限
- win10 20h2显卡驱动与当前版本不兼容怎么办 Win10 20H2如何更新显卡驱动与当前版本不兼容
- 怎么看永久激活win10 Windows10系统永久激活查看教程
- win10电脑玩sleeping dogs出现闪退解决方法 win10电脑玩sleeping dogs闪退怎么办
- win10 gho需要权限才能删除文件怎么办 win10 gho文件删除权限设置方法
win10系统教程推荐
- 1 怎么看永久激活win10 Windows10系统永久激活查看教程
- 2 win10电脑玩sleeping dogs出现闪退解决方法 win10电脑玩sleeping dogs闪退怎么办
- 3 win10 gho需要权限才能删除文件怎么办 win10 gho文件删除权限设置方法
- 4 进入win10后黑屏只有鼠标 win10黑屏只有鼠标移动
- 5 win10 帝国时代4 死机 帝国时代4玩一下卡死闪退怎么解决
- 6 win10系统22h2怎么样 Win10 22H2系统功能特点
- 7 win10没有改用户名的选项 win10更改账户名称方法
- 8 怎么把我的文档从c盘移动到d盘win10 如何在Windows 10中将文件从C盘移动到D盘
- 9 win10正式版共享Wifi无线网络的最佳方法 Win10正式版共享Wifi无线网络详细步骤
- 10 window10系统之家专业版系统哪个网址下载好 Windows 10系统之家专业版系统官方网址
win10系统推荐
- 1 华为笔记本专用win10 64位系统绿色版
- 2 联想笔记本专用Ghost Win10 64位精简专业版
- 3 电脑公司ghost win10 64位官方免激活版v2023.04
- 4 雨林木风Ghost Win10 64位完美官方版
- 5 雨林木风ghost win10 32位最新精简版v2023.04
- 6 技术员联盟ghost win10 32位 精简安装版系统
- 7 东芝笔记本ghost win10 32位免激专业版v2023.04
- 8 电脑公司ghost win10 64位最新免激活版v2023.04
- 9 深度技术ghost win10 32位升级稳定版
- 10 联想笔记本专用win10 64位家庭中文版免激活