win10鼠标灵敏度在哪里设置 win10设置鼠标灵敏度方法
更新时间:2023-02-27 11:43:26作者:yang
我们都知道,鼠标作为用户操作win10破解版电脑的重要输入设备之一,很多用户也会依据自身的需求购买相应的品牌鼠标设备,当然win10系统对于外接的鼠标设备通常都有默认的灵敏度,对此win10设置鼠标灵敏度方法呢?今天小编就来告诉大家win10鼠标灵敏度在哪里设置。
具体方法:
1、点击左下角的【开始】菜单,点击【设置】图标按钮。
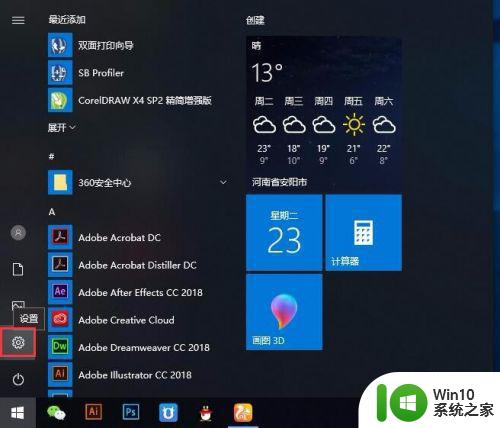
2、在windosw设置中,点击【设备】。
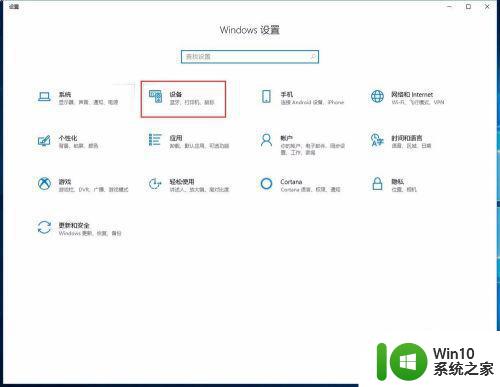
3、在设备中点击左侧的【鼠标】,再点击右侧的【其他鼠标选项】。
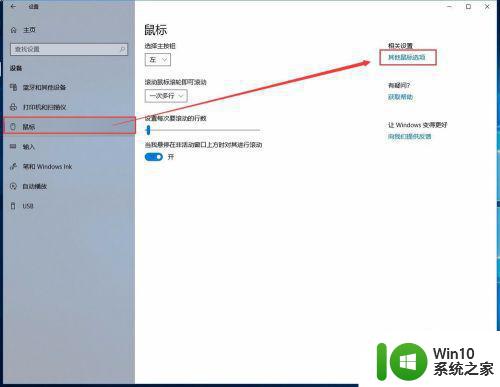
4、在鼠标属性弹窗中,点击顶部的【指针选项】。
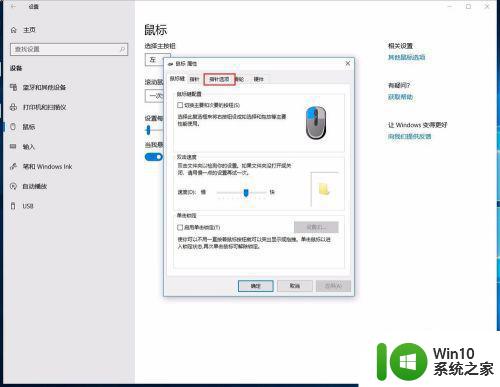
5、点击后可以看到【选择指针移动速度】往右拖动可以调快。
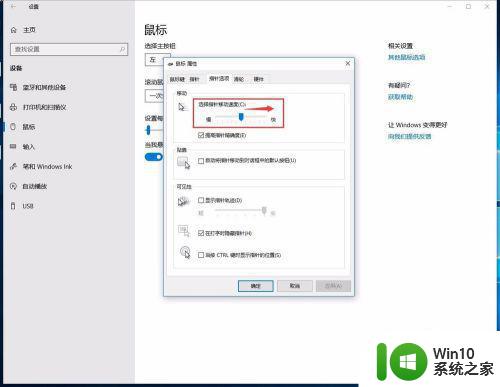
6、调到合适的位置后,点击【应用】。
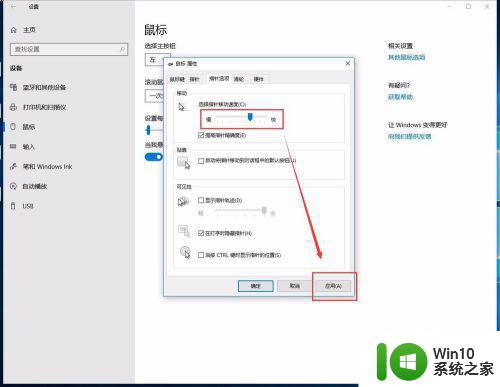
7、最后再点击【确定】,关闭属性窗口就可以啦。
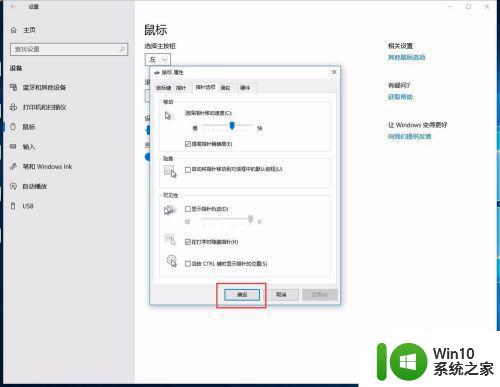
以上就是小编教大家的win10鼠标灵敏度在哪里设置了,如果你也有相同需要的话,可以按照上面的方法来操作就可以了,希望能够对大家有所帮助。
win10鼠标灵敏度在哪里设置 win10设置鼠标灵敏度方法相关教程
- win10设置鼠标灵敏度的图文步骤 win10鼠标灵敏度在哪调
- win10调鼠标速度在哪里设置 win10怎么设置鼠标灵敏度
- 如何改鼠标灵敏度win10 鼠标灵敏度调节方法win10
- win10修改鼠标灵敏度的具体教程 win10怎么修改鼠标灵敏度
- 调节win10鼠标灵敏度的详细教程 window10鼠标默认灵敏度几格
- 怎样设置win10鼠标滑轮灵敏度 怎么设置滚轮快慢win10
- win10电脑电脑调整鼠标灵敏度方法 win10系统怎么调整鼠标灵敏度
- win10用雷蛇鼠标不灵敏处理方法 雷蛇鼠标win10灵敏度调节方法
- win10触摸板灵敏度调节设置方法 win10触摸板灵敏度怎么调
- win10连接无线鼠标后不灵敏的两种解决方法 win10无线鼠标操作不灵敏是哪里的问题
- 电脑键盘灵敏度怎么调win10 win10键盘灵敏度调整方法
- win10鼠标右键不灵敏处理办法 Win10鼠标右键延迟怎么解决
- win10硬盘被锁定怎么解除不了 如何在Win10中解除硬盘加密
- win10恢复出厂设置后开机变慢解决方法 win10恢复出厂设置后开机变慢怎么办
- win10系统如何看配置 win10怎么查看电脑硬件配置
- win10电脑删除不掉金山毒霸kingsoft文件夹的解决教程 win10电脑金山毒霸文件夹无法删除怎么办
win10系统教程推荐
- 1 怎么把我的文档从c盘移动到d盘win10 如何在Windows 10中将文件从C盘移动到D盘
- 2 win10正式版共享Wifi无线网络的最佳方法 Win10正式版共享Wifi无线网络详细步骤
- 3 window10系统之家专业版系统哪个网址下载好 Windows 10系统之家专业版系统官方网址
- 4 联想win10一体机正在使用当中显示kmode exception not handled 蓝屏如何修复 联想win10一体机kmode exception not handled蓝屏修复方法
- 5 win10恢复出厂设置找不到恢复环境如何解决 win10恢复出厂设置找不到恢复环境怎么办
- 6 win10应用商店打不开提示服务器出错修复方法 Win10应用商店无法连接服务器怎么办
- 7 windows10系统重置后我的电脑不见了如何恢复 windows10系统重置后文件丢失怎么办
- 8 win10防火墙无法修改 Win10防火墙无法更改高级设置
- 9 我的世界win10不在此设备上运行怎么解决 我的世界win10无法在电脑上运行怎么办
- 10 解决win10系统设置默认输入密码 win10系统设置电脑用户密码的方法
win10系统推荐
- 1 华为笔记本专用win10 64位系统绿色版
- 2 联想笔记本专用Ghost Win10 64位精简专业版
- 3 电脑公司ghost win10 64位官方免激活版v2023.04
- 4 雨林木风Ghost Win10 64位完美官方版
- 5 雨林木风ghost win10 32位最新精简版v2023.04
- 6 技术员联盟ghost win10 32位 精简安装版系统
- 7 东芝笔记本ghost win10 32位免激专业版v2023.04
- 8 电脑公司ghost win10 64位最新免激活版v2023.04
- 9 深度技术ghost win10 32位升级稳定版
- 10 联想笔记本专用win10 64位家庭中文版免激活